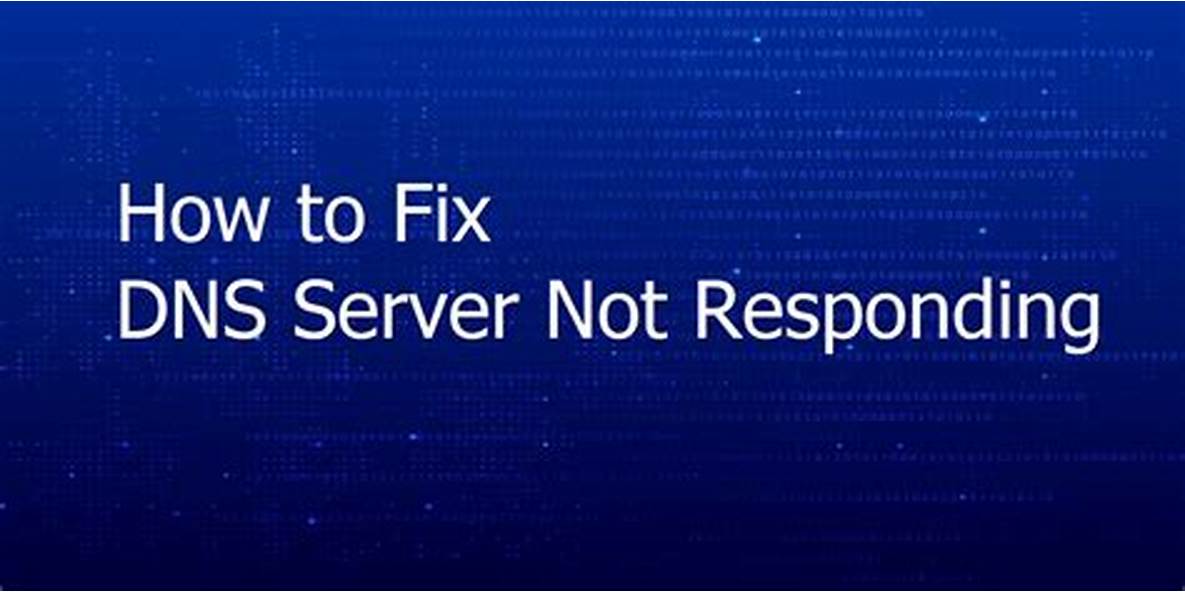
Resolving DNS Server Not Responding Error: Step-by-Step Solutions
In today’s digital age, a stable internet connection is crucial for both personal and professional endeavors. However, encountering errors like “DNS Server Not Responding” can disrupt your online activities and cause frustration.
Fortunately, resolving this issue is often within reach with a few troubleshooting steps. In this comprehensive guide, we’ll explore the potential causes of the server error and provide step-by-step solutions to help you get back online quickly.
Table of Contents
Understanding DNS Server Not Responding Error
The “DNS Server Not Responding” error is a common issue encountered by users when their computer or network fails to communicate with the Domain Name System server. The server is responsible for translating human-readable domain names (e.g., www.google.com) into machine-readable IP addresses (e.g., 192.0.2.1). This translation is essential for accessing websites and other online services.

When a device encounters a “DNS Server Not Responding” error, it means that it cannot reach the server to resolve domain names. As a result, users may experience difficulties accessing websites, sending emails, or using other internet-dependent services.
Common Causes of DNS Server Not Responding Error
The “DNS Server Not Responding” error can stem from various underlying causes, each requiring a different approach to resolution. Below are some of the most common reasons why this error occurs:

- Network Connectivity Issues: Problems with the network connection can prevent your device from reaching the server. This could be due to disconnected cables, router malfunctions, Wi-Fi signal interference, or issues with the network hardware.
- Misconfigured DNS Settings: Incorrectly configured settings on your computer or router can lead to communication problems with the server. This might include using incorrect server addresses, outdated configurations, or settings that conflict with network settings.
- ISP DNS Server Outages: Temporary outages or slowdowns on your Internet Service Provider’s (ISP) DNS servers can result in errors. If the ISP’s servers are down or experiencing issues, your device won’t be able to resolve domain names.
- Firewall or Antivirus Interference: Overly aggressive firewall or antivirus software settings may block DNS requests, preventing your device from communicating with the server. Sometimes, security software may mistakenly identify legitimate traffic as a security threat and block it.
- DNS Server Overload: If the server is overwhelmed with requests, it may fail to respond to new queries or respond slowly. This can happen during periods of high internet traffic or if the server is under a distributed denial-of-service (DDoS) attack.
- DNS Cache Issues: Cached records on your device or router can become outdated or corrupted over time. If your device tries to use outdated information to resolve domain names, it may encounter errors. Flushing the cache can help resolve this issue.
- Router Firmware Issues: Outdated or buggy router firmware can cause various network-related problems, including the errors. Updating your router’s firmware to the latest version can sometimes resolve these issues.
- IP Address Configuration Issues: Problems with your device’s IP address configuration, such as using an incorrect IP address or subnet mask, can interfere with resolution. Ensuring that your device has a valid IP address configuration and is properly connected to the network can help prevent the errors.
Solutions to Resolve DNS Server Not Responding Error
Resolving the “DNS Server Not Responding” error requires identifying and addressing the underlying cause. Below are several solutions you can try to troubleshoot and resolve this issue:
- Check Network Connectivity
- Ensure all network cables are securely connected to your router and computer.
- Restart your router or modem to refresh the network connection.
- If using Wi-Fi, ensure there are no signal interferences or issues with the wireless connection.
- Consider connecting to a different network (e.g., mobile hotspot) to determine if the issue persists.
- Flush DNS Cache
- Open the Command Prompt (Windows) or Terminal (macOS/Linux) with administrative privileges.
- Type the command:
ipconfig /flushdns(for Windows) orsudo dscacheutil -flushcache(for macOS) and press Enter. - Restart your computer to apply the changes.
- Change DNS Server Settings
- Access your router’s configuration page using a web browser (usually by typing the router’s IP address into the address bar).
- Navigate to the settings and manually specify alternative servers such as Google (8.8.8.8 and 8.8.4.4) or Cloudflare (1.1.1.1 and 1.0.0.1).
- Save the changes and restart your router.
- Disable Firewall or Antivirus Temporarily
- Temporarily disable your firewall or antivirus software.
- Attempt to browse the internet to see if the error persists.
- If the error is resolved, adjust the firewall or antivirus settings to allow traffic.
- Use Command-Line Troubleshooting Tools
- Open the Command Prompt (Windows) or Terminal (macOS/Linux).
- Use the
pingcommand to test connectivity to a domain. For example:ping www.example.com. - If the ping fails, it indicates a network connectivity issue rather than a problem.
- Restart DNS Client Service
- Press
Win + Rto open the Run dialog box (Windows). - Type
services.mscand press Enter to open the Services window. - Scroll down and locate the “DNS Client” service.
- Right-click on the service and select “Restart” from the context menu.
- Press
- Update Network Drivers
- Open Device Manager (Windows) or System Preferences (macOS).
- Locate your network adapter under the “Network adapters” section.
- Right-click on the adapter and select “Update driver” (Windows) or “Update” (macOS) to ensure you have the latest drivers installed.
Conclusion
Encountering a “DNS Server Not Responding” error can be frustrating, but with the right troubleshooting steps, you can often resolve the issue and restore your internet connection. By following the step-by-step solutions outlined in this guide, you’ll be better equipped to diagnose and address errors effectively. Remember to systematically troubleshoot each potential cause until you identify and resolve the underlying issue. If the Server Not Responding problem persists despite your efforts, consider contacting your ISP for further assistance.
