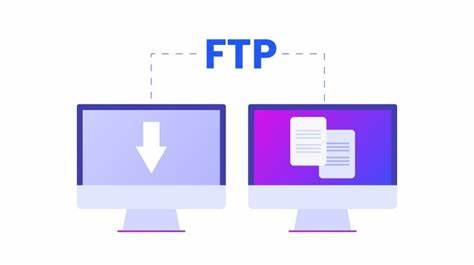
How to Troubleshoot Slow FTP Connection
Dealing with a slow FTP (File Transfer Protocol) connection can be frustrating, especially when you’re trying to transfer files quickly and efficiently. Several factors can contribute to slow FTP speeds, including network issues, server configurations, and client-side settings. In this guide, we’ll explore various troubleshooting steps to help you diagnose and address slow FTP connection issues effectively.
Table of Contents
Check Network Speed and Stability for Slow FTP Connection:
Before troubleshooting FTP-specific issues, ensure that your internet connection is stable and provides adequate speed. Use online speed testing tools to measure your upload and download speeds. If your network speed is significantly slower than expected, contact your ISP (Internet Service Provider) to address any connectivity issues.
Test FTP Connection with Different Clients:
Slow FTP Connection If you’re experiencing slow FTP speeds, try connecting to the FTP server using different FTP clients. Sometimes, the issue may be specific to the client software you’re using. Test with popular FTP clients like FileZilla, WinSCP, or Cyberduck to see if the problem persists across multiple applications.
Check Server Load and Performance:
Slow FTP speeds can occur if the FTP server is under heavy load or experiencing performance issues. Contact your hosting provider or server administrator to check the server’s CPU and memory usage. If the server is overloaded, consider optimizing server resources or upgrading to a higher-tier hosting plan for Slow FTP Connection.

Enable Passive Mode:
FTP connections can operate in either active or passive mode. In passive mode, the FTP client initiates the data connection to the server, which can help bypass certain network restrictions and improve transfer speeds. Enable passive mode in your FTP client’s settings to see if it enhances performance.
Adjust Transfer Settings:
Many FTP clients allow you to adjust transfer settings such as the number of simultaneous connections and transfer buffer size. Slow FTP Connection Experiment with different settings to optimize FTP transfer speeds. Slow FTP Connection Increasing the number of simultaneous connections and adjusting buffer sizes can sometimes improve performance, especially for large file transfers.
- Check Firewall and Security Settings: Firewalls and security software can sometimes interfere with FTP connections, leading to slow speeds or connection timeouts. Ensure that your firewall settings allow FTP traffic both inbound and outbound. If you’re using a third-party security software, temporarily disable it to see if it resolves the slow FTP speed issue.
- Optimize File Compression: Compressing files before transferring them via FTP can reduce transfer times, especially for large files or directories. Use file compression utilities like ZIP or RAR to compress files and folders before uploading them to the FTP server. However, keep in mind that the compression process may introduce overhead and may not always result in significant speed improvements.
- Check for Network Congestion: Slow FTP speeds can also be caused by network congestion or bandwidth limitations, especially during peak usage hours. Slow FTP Connection Slow FTP Connection Check for network congestion by monitoring network traffic using tools like Wireshark or Resource Monitor (Windows) or Activity Monitor (macOS). If network congestion is identified, consider scheduling FTP transfers during off-peak hours or upgrading your network bandwidth.
- Test FTP Connection from Different Locations: If possible, test the FTP connection from different geographical locations to rule out regional network issues. Use VPN services or proxy servers to simulate connections from different locations and observe if there are any differences in transfer speeds.
- Monitor Server Response Time: Slow FTP speeds can sometimes be attributed to high server response times. Monitor the server’s response time using tools like Ping or Traceroute to identify any network latency issues between your computer and the FTP server. If high latency is detected, contact your hosting provider or network administrator to investigate and resolve the issue.
- Upgrade FTP Server Software: If you’re running your own FTP server, ensure that you’re using the latest version of the FTP server software. Older versions of FTP server software may lack performance optimizations and compatibility updates, leading to slower transfer speeds. Upgrade to the latest version of the FTP server software to take advantage of improvements and bug fixes.
In conclusion, troubleshooting slow FTP connection issues requires a systematic approach to identify and address various potential causes, including network issues, server configurations, and client-side settings. By following the steps outlined above, you can diagnose the root cause of slow FTP speeds and implement the necessary solutions to optimize FTP performance. Remember to test each solution methodically and monitor the impact on transfer speeds to determine the most effective resolution.
