
How to Set Up Your Emails in Thunderbird
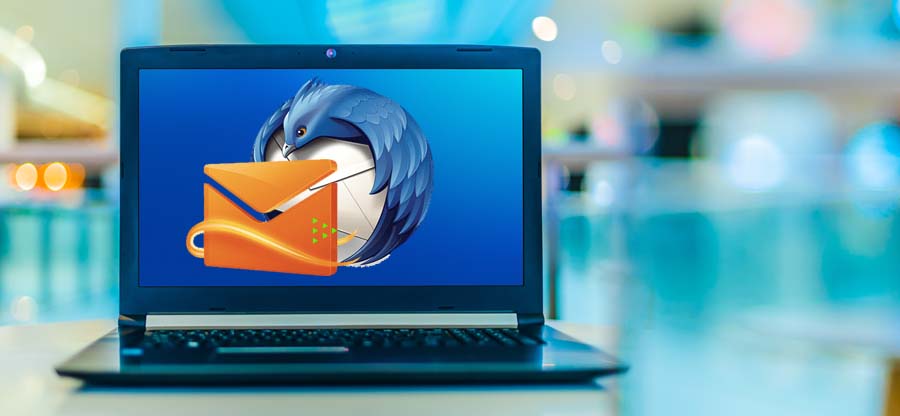
To Set Up Your Emails in Thunderbird Follow the steps below to set up your emails in Thunderbird:
1. Open Thunderbird on your computer, then click on the Email icon.

2. It will request you to complete a form with your email address details. Fill in the following fields.
Your full name: Enter your full name.
Email address: The email address you wish to set up.
Password: The password associated with your email address.
Then, click on the blue text Congifure manually.

3. Complete the server settings form to connect to the server.

For IMAP configuration (recommended):
Incoming Server:
Protocol: IMAP
Hostname: Refer to Hosting Account Information email
Port: 993
Connection Security: SSL/TLS
Authentication method: Normal password
Username: Your email address
Outgoing Server:
Hostname: Refer to Hosting Account Information email
Port: 465
Connection security: SSL/TLS
Authentication method: Normal password
Username: Your email address
For POP3 configuration:
Incoming Server:
Protocol: POP3
Hostname: Refer to your Hosting Account Information email
Port: 995
Connection Security: SSL/TLS
Authentication method: Normal password
Username: Your email address
Outgoing Server:
Hostname: Refer to your Hosting Account Information email.
Port: 465.
Connection security: SSL/TLS.
Authentication method: Normal password.
Username: Your email address.
4. When all details are complete, click the Done button.

5. Allow some time for the email settings to connect to the server. When finished, you will receive a message saying, “Account successfully created”. Set Up Your Emails in Thunderbird successfully done.

