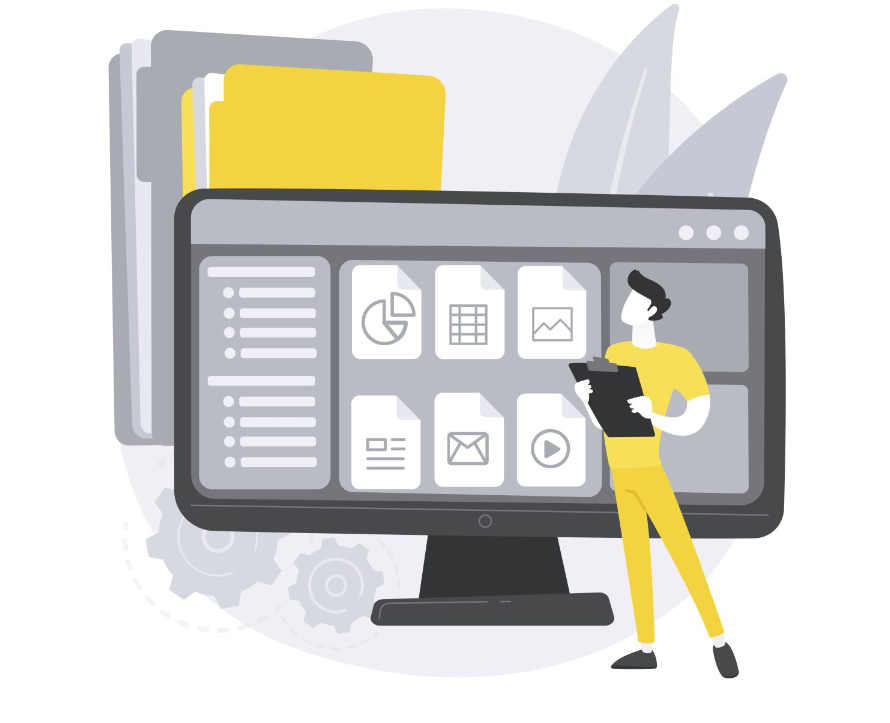
Set up a password for the wp-admin directory
Table of Contents
Setting up a Password for the wp-admin Directory using cPanel
- Log in to cPanel: Access your web hosting control panel (cPanel) using your credentials provided by your hosting provider.
- Locate “Password Protect Directories”: In the cPanel dashboard, navigate to the “Security” or “Files” section, and look for “Password Protect Directories” or a similar option. Click on it to proceed.
- Choose the Directory: You’ll see a list of directories in your website’s file structure. Find and select the wp-admin directory. This is typically located within the root directory of your WordPress installation.
- Password Protection: Once you’ve selected the wp-admin directory, you’ll see an option to enable password protection. Check the box or toggle the switch to activate it.
- Set a Name for the Protected Directory: You’ll be prompted to give a name for the protected directory. This is for your reference and can be anything descriptive.
- Save Settings: After naming the directory, click on the “Save” or “Save Settings” button to apply the changes.
- Create User: Scroll down to the section where you can create authorized users. Here, you’ll set up the username and password that users will need to enter to access the wp-admin directory.
- Add User Credentials: Enter a username and a strong, unique password. You can add multiple users if needed.
- Confirm User Addition: Click on the “Add User” or “Create User” button to confirm and add the user(s) to the protected directory.
- Access Restriction Enabled: With the password protection in place, anyone trying to access the wp-admin directory will be prompted to enter the username and password you’ve set up.
- Test Access: Verify that the password protection is working as expected by attempting to access the wp-admin directory from a web browser. You should be prompted to enter the credentials you’ve configured.
By following these steps, you can effectively secure the wp-admin directory of your WordPress website using cPanel’s built-in password protection feature. This adds an additional layer of security to prevent unauthorized access to sensitive areas of your site.
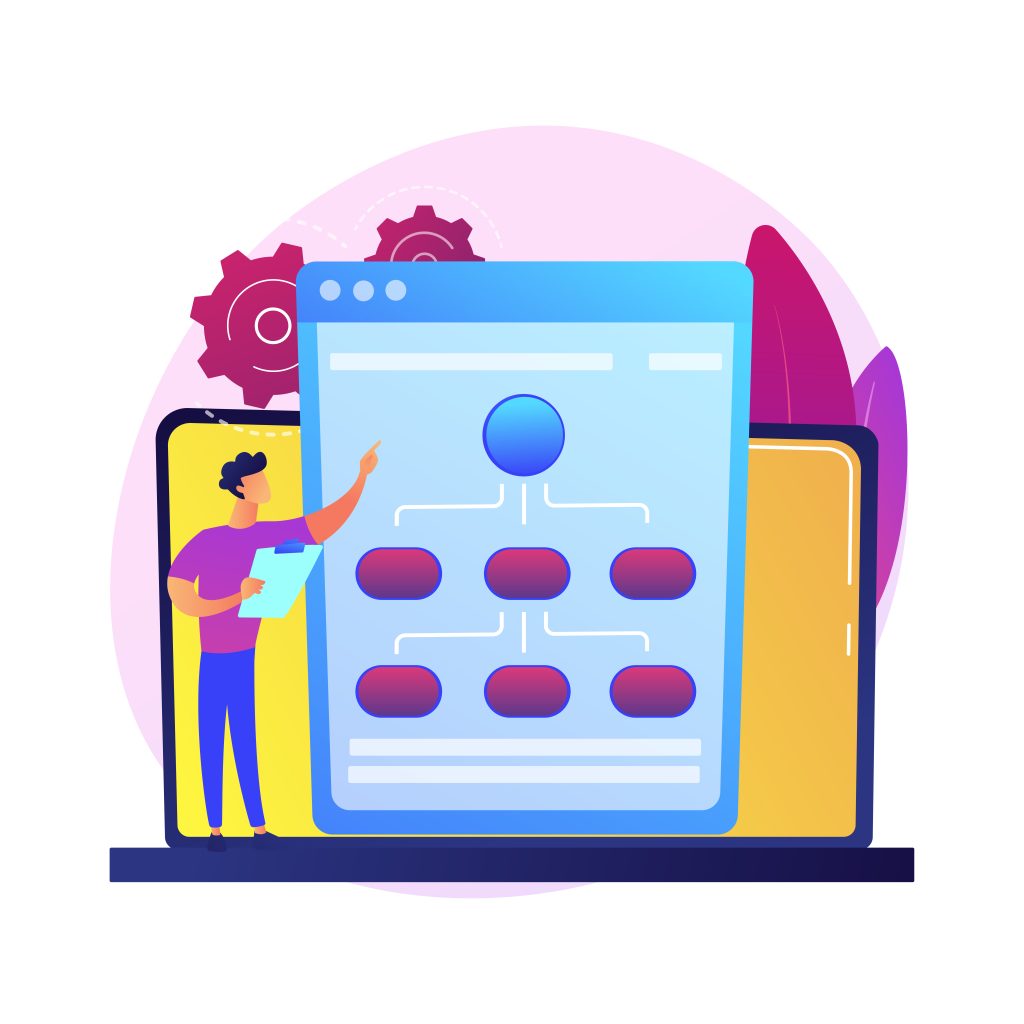
The wp-admin directory in WordPress comes with several advantages:
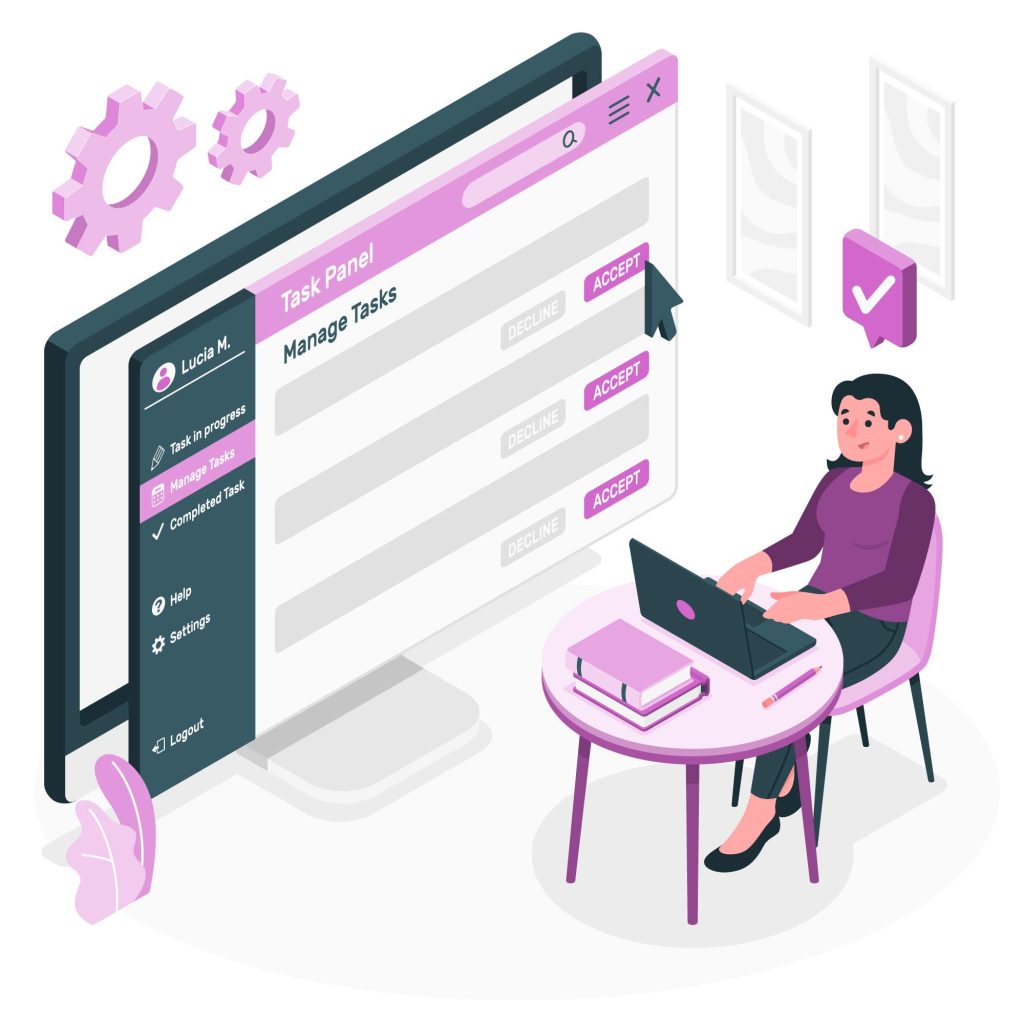
- Security: It serves as the gateway to the administration panel of your WordPress site. By keeping it separate from the frontend, it adds an extra layer of security. Unauthorized users won’t be able to access sensitive admin functions without proper credentials.
- Control: The wp-admin directory gives you full control over the backend of your website. From here, you can manage content, install plugins, change themes, moderate comments, and perform various administrative tasks without affecting the frontend user experience.
- Customization: WordPress allows customization of the wp-admin directory. You can add custom functionalities, rearrange dashboard widgets, and even personalize the login screen to align with your brand identity.
- User Management: Within wp-admin, you can create multiple user roles with different levels of access. This enables you to delegate tasks and manage permissions efficiently, ensuring that only authorized users can perform specific actions.
- Updates: WordPress regularly releases updates to its core software, themes, and plugins. The wp-admin directory provides a centralized location for managing these updates. Administrators can easily check for updates, install them, and ensure that the site remains secure and up-to-date.
- Troubleshooting: When issues arise on your website, accessing the wp-admin directory allows you to troubleshoot effectively. You can deactivate plugins, switch themes, or edit code directly from the backend to diagnose and resolve problems without disrupting the frontend.
- Analytics and Insights: Many plugins and themes integrate with the wp-admin dashboard to provide analytics and insights about your website’s performance, traffic, user engagement, and more. This data helps you make informed decisions to optimize your site for better results.
- Community Support: WordPress has a vast community of developers and users who contribute to its ecosystem. If you encounter any issues or need assistance with the wp-admin directory, you can seek help from forums, documentation, tutorials, and other resources provided by the WordPress community.
Overall, the wp-admin directory serves as a powerful tool for managing and maintaining your WordPress website, offering security, control, customization, and support for various administrative tasks.
The wp-admin directory in WordPress is the backend interface where site administrators manage various aspects of their website. It comes with several features that make website management efficient and streamlined:
- Dashboard: The Dashboard is the main landing page of wp-admin. It provides an overview of site activity, including recent comments, published posts, incoming links, and WordPress news updates. Users can customize the dashboard with widgets to display specific information.
- Posts: This section allows users to create, edit, and manage blog posts and articles. Users can categorize posts, add tags, schedule publication, and preview drafts before publishing.
- Pages: Similar to posts, pages allow users to create static content such as About Us, Contact, and Services pages. Users can organize pages hierarchically and apply templates for consistent design.
- Media: The Media Library stores images, videos, audio files, and other media uploaded to the website. Users can organize files into folders, edit metadata, and insert media into posts and pages.
- Comments: In this section, users can moderate comments left by visitors on posts and pages. Users can approve, delete, mark as spam, or reply to comments directly from wp-admin.
- Appearance: This section controls the visual appearance of the website. Users can customize themes, modify site menus, add widgets to sidebars, and edit CSS styles.
- Plugins: Plugins extend the functionality of WordPress websites. Users can install, activate, deactivate, and update plugins from wp-admin. Additionally, users can configure plugin settings and access documentation.
- Users: Site administrators can manage user accounts and roles from this section. Users can add new users, edit existing user profiles, reset passwords, and assign roles with different levels of access.
- Tools: This section provides various tools for importing and exporting content, managing site backups, and optimizing database performance. Users can also access system information and troubleshoot common issues.
- Settings: The Settings section contains general configuration options for the website, including site title, URL structure, timezone, and reading preferences. Users can also configure settings for permalinks, discussion, media uploads, and privacy.
Overall, the wp-admin directory serves as the central hub for managing all aspects of a WordPress website, providing users with intuitive tools and features for content creation, customization, and site administration.
- Security: It serves as the gateway to the administration panel of your WordPress site. By keeping it separate from the frontend, it adds an extra layer of security. Unauthorized users won’t be able to access sensitive admin functions without proper credentials.
- Control: The wp-admin directory gives you full control over the backend of your website. From here, you can manage content, install plugins, change themes, moderate comments, and perform various administrative tasks without affecting the frontend user experience.
- Customization: WordPress allows customization of the wp-admin directory. You can add custom functionalities, rearrange dashboard widgets, and even personalize the login screen to align with your brand identity.
- User Management: Within wp-admin, you can create multiple user roles with different levels of access. This enables you to delegate tasks and manage permissions efficiently, ensuring that only authorized users can perform specific actions.
- Updates: WordPress regularly releases updates to its core software, themes, and plugins. The wp-admin directory provides a centralized location for managing these updates. Administrators can easily check for updates, install them, and ensure that the site remains secure and up-to-date.
- Troubleshooting: When issues arise on your website, accessing the wp-admin directory allows you to troubleshoot effectively. You can deactivate plugins, switch themes, or edit code directly from the backend to diagnose and resolve problems without disrupting the frontend.
- Analytics and Insights: Many plugins and themes integrate with the wp-admin dashboard to provide analytics and insights about your website’s performance, traffic, user engagement, and more. This data helps you make informed decisions to optimize your site for better results.
- Community Support: WordPress has a vast community of developers and users who contribute to its ecosystem. If you encounter any issues or need assistance with the wp-admin directory, you can seek help from forums, documentation, tutorials, and other resources provided by the WordPress community.
Overall, the wp-admin directory serves as a powerful tool for managing and maintaining your WordPress website, offering security, control, customization, and support for various administrative tasks.
The wp-admin directory in WordPress is the backend interface where site administrators manage various asp
User Management of wp-admin directory
User management in the wp-admin directory of WordPress is a crucial aspect for controlling access to various features and functionalities of a website. Here’s an overview of user management in wp-admin:
- User Roles: WordPress offers several predefined user roles, each with different levels of access to wp-admin and the website’s content. These roles include:
- Administrator: Full control over the website, including access to all wp-admin features.
- Editor: Can publish, edit, and delete posts and pages created by any user.
- Author: Can publish, edit, and delete their own posts.
- Contributor: Can write and edit their own posts but cannot publish them.
- Subscriber: Can only manage their profile and comment on posts.
- Adding Users: Administrators can add new users to the WordPress site from the “Users” section in wp-admin. They can specify the user’s username, email address, password, and role.
- Editing User Profiles: Administrators can edit user profiles, including the username, email address, password, and assigned role. They can also update user contact information and personal preferences.
- User Permissions: User roles determine the permissions users have within wp-admin and the website. Administrators can customize these permissions using plugins or custom code to grant or restrict access to specific features and content.
- User Authentication: WordPress provides secure user authentication mechanisms to ensure that only authorized users can access wp-admin. This includes password protection, password strength requirements, and optional two-factor authentication.
- Managing Multiple Sites: For WordPress multisite installations, super administrators have additional user management capabilities, including the ability to add, edit, and delete users across all network sites.
- Password Management: Administrators can reset passwords for users who forget them or need to regain access to their accounts. WordPress also encourages strong password practices to enhance security.
- User Activity Logs: Some plugins offer activity logging features that track user actions within wp-admin, such as logins, edits, and settings changes. These logs can help administrators monitor user activity and identify potential security issues.
- User Registration Settings: Administrators can configure whether user registration is allowed on the website and, if so, whether new users are assigned specific roles automatically or require manual approval.
- User Profile Customization: Users can customize their profiles within wp-admin, including uploading a profile picture, updating their bio, and adjusting personal settings such as preferred language and display name.
Effective user management in wp-admin ensures that only authorized individuals have access to sensitive website features and content, helping to maintain site security and integrity.
Accessing User Management
- Login to Admin Dashboard:
- Navigate to
http://yoursite.com/wp-adminand log in with an account that has administrative privileges.
- Navigate to
- Navigating to User Management:
- In the admin dashboard, go to the left-hand menu and click on Users. This section allows you to manage user accounts.
Key Features of User Management
The wp-admin directory is a pivotal component of WordPress, providing the administrative backbone that enables site management and customization.
It offers robust tools for user management, including adding, editing, and deleting users, assigning roles, and customizing capabilities. This ensures proper access control and enhances site security.
- User Roles and Capabilities:
- WordPress has predefined user roles with specific capabilities:
- Administrator: Full access to all site features.
- Editor: Can manage and publish posts, including those of other users.
- Author: Can write, edit, and publish their own posts.
- Contributor: Can write and edit their own posts but cannot publish.
- Subscriber: Can only manage their profile.
- WordPress has predefined user roles with specific capabilities:
- Adding New Users:
- Navigate to Users > Add New.
- Fill in the required details (username, email, password, etc.).
- Assign a role to the new user.
- Click the Add New User button.
- Editing Existing Users:
- Go to Users > All Users.
- Click on the username of the user you want to edit.
- Modify the user’s information, including their role, name, email, and password.
- Click the Update User button to save changes.
- Deleting Users:
- In the Users > All Users section, select the user(s) you want to delete.
- Click on the Bulk Actions dropdown menu, choose Delete, and click Apply.
- When deleting a user, you can choose to attribute their content to another user to avoid losing content.
- User Profiles:
- Users can edit their own profiles by navigating to Users > Profile.
- They can update their personal information, password, and preferences here.
Security Considerations
Securing the wp-admin directory is crucial. Implementing strong passwords, two-factor authentication, regular updates, and monitoring tools are essential practices to protect the admin area from unauthorized access and potential threats.
- Strong Passwords:
- Ensure users have strong passwords to protect their accounts.
- WordPress has a built-in password strength indicator to encourage strong passwords.
- Two-Factor Authentication (2FA):
- Enhance security by implementing 2FA for user accounts. Plugins like Wordfence or Two-Factor can facilitate this.
- Role Management:
- Assign roles based on the principle of least privilege to minimize security risks. Only give users the permissions they need to perform their tasks.
- Monitoring and Auditing:
- Use security plugins to monitor user activity and audit changes made within the
wp-adminarea. Plugins like Sucuri or WP Security Audit Log can help with this.
- Use security plugins to monitor user activity and audit changes made within the
Customizing User Roles and Capabilities
Customizing user roles within the wp-admin directory of WordPress allows administrators to tailor permissions and capabilities to fit the specific needs of their site.
This customization can enhance security, streamline workflows, and ensure users have the exact access required for their roles.
The wp-admin directory in WordPress is the administrative core of the platform, providing a range of capabilities that allow users to manage the website efficiently. These capabilities are permissions that can be assigned to different user roles to control what actions users can perform. Understanding and managing these capabilities is crucial for maintaining site security and functionality.
Here’s how to customize user roles:
- Custom Roles:
- You can create custom roles with specific capabilities using plugins like Members or User Role Editor.
- Navigate to the plugin settings and configure the new role and capabilities as needed.
- Custom Capabilities:
- You can assign custom capabilities to existing roles to fine-tune what each user can do.
- This can be done through plugins or by adding custom code to your theme’s
functions.phpfile.
Conclusion
Efficient user management in the wp-admin directory ensures that users have appropriate access and permissions, contributing to the overall security and functionality of your WordPress site.
By understanding and utilizing the tools available within the WordPress admin dashboard, administrators can effectively manage users and maintain a secure and organized site environment.
The WordPress admin dashboard is designed to be user-friendly, making it accessible even to those with limited technical knowledge, while also offering advanced features for experienced users.
By leveraging the capabilities of the wp-admin directory, WordPress administrators can maintain a secure, well-organized, and efficiently managed website, ensuring a smooth and productive user experience.
