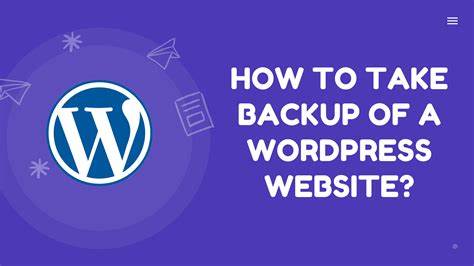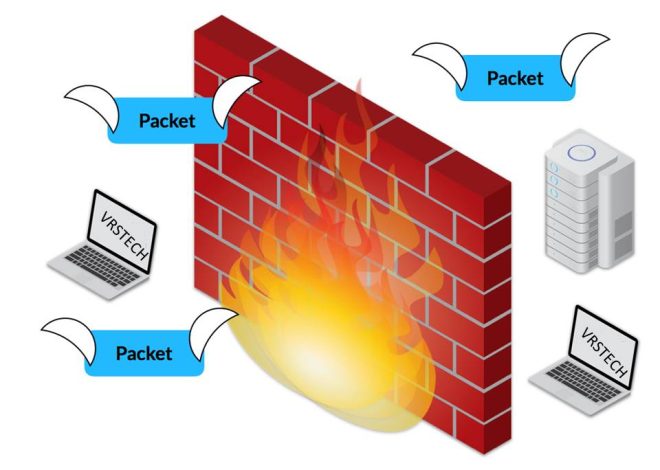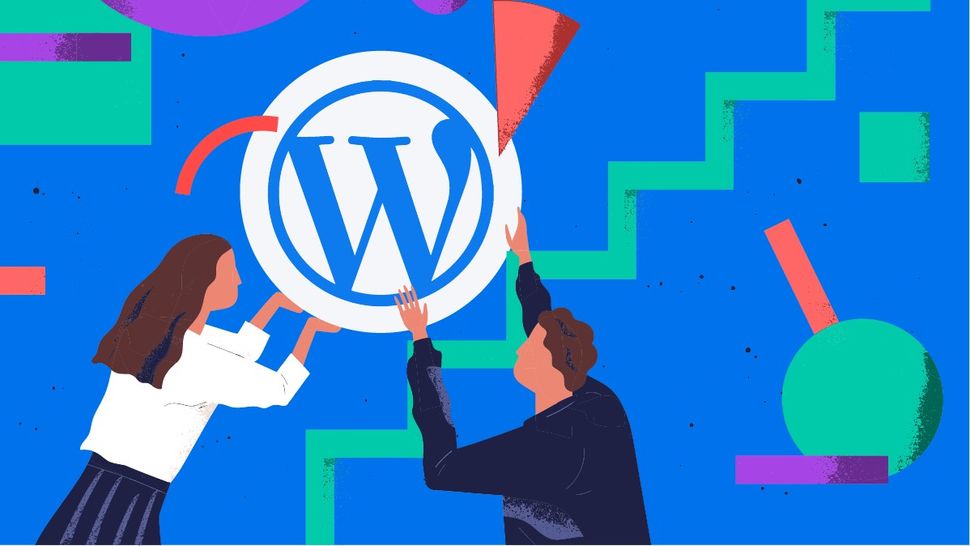
HOW TO PERFORM WORDPRESS MIGRATION
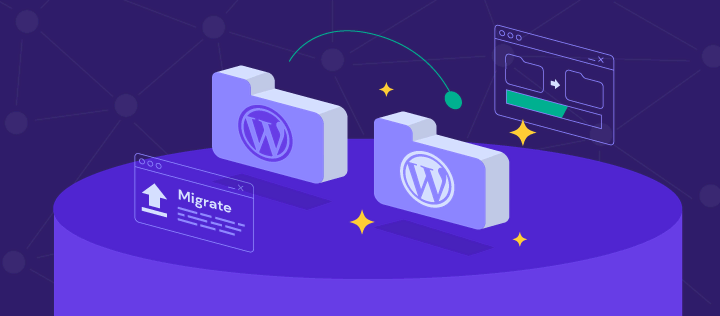
How To Perform WordPress Migration
- Backup Your WordPress Site:
- Before starting the migration process, it’s crucial to create a backup of your WordPress site. You can use backup plugins like UpdraftPlus, BackupBuddy, or the built-in backup feature of your hosting provider.
- Set Up the New Hosting Environment:
- Sign up for a new hosting account with your desired hosting provider.
- Install WordPress on the new server using the hosting provider’s control panel or a one-click installer.
- Export Your WordPress Database:
- Log in to your existing WordPress site’s admin dashboard.
- Go to Tools > Export.
- Select “All content” and click on the “Download Export File” button. This will export your posts, pages, comments, custom post types, and other content.
- Transfer WordPress Files:
- Connect to your old server using FTP (File Transfer Protocol) or a file manager provided by your hosting control panel.
- Download all WordPress files (including themes, plugins, uploads, and the wp-config.php file) to your local computer.
- Upload WordPress Files to New Server:
- Connect to your new server using FTP or a file manager.
- Upload the WordPress files you downloaded in the previous step to the appropriate directory on the new server.
 How To Perform WordPress Migration
How To Perform WordPress Migration
- Import Your WordPress Database:
- Access your new server’s database management tool (usually phpMyAdmin).
- Create a new database and assign a user with full privileges to it.
- Import the SQL file you exported from your old WordPress site into the new database.
- Update wp-config.php File:
- Edit the wp-config.php file on your new server to reflect the database name, username, and password of the new database you created.
- Update DNS Records:
- If you’re changing domain names or moving to a new domain, update your DNS records to point to the new server.
- Test Your Site:
- Once the migration is complete, test your site on the new server to ensure everything is working correctly.
- Check for broken links, missing images, and other issues.
- Update Permalinks and Settings:
- Log in to your WordPress admin dashboard on the new server.
- Go to Settings > Permalinks and click “Save Changes” to update permalinks.
- Review and update any other settings as needed.
- Update Plugins and Themes:
- Update all plugins and themes to their latest versions to ensure compatibility and security.
- Monitor Site Performance:
- Monitor your site’s performance on the new server to ensure it’s running smoothly.
- Check for any errors or issues and address them promptly.

By following these steps carefully, you should be able to successfully migrate your WordPress site to a new hosting environment. If you encounter any difficulties along the way, don’t hesitate to reach out to your hosting provider’s support team for assistance.
WHY PERFORM WORDPRESS MIGRATION?
- Hosting Upgrade: Migrate to a new hosting provider with better performance, speed, security, and customer support.
- Domain Change: Move your website to a new domain name due to rebranding, domain expiration, or SEO considerations.
- Development or Staging: Duplicate your live website to a development or staging environment for testing new features, themes, plugins, or updates without affecting the live site.
- Website Consolidation: Merge multiple WordPress sites into a single website to simplify management, reduce costs, and improve efficiency.
TYPES OF WORDPRESS MIGRATION:- Hosting Migration: Transfer your website from one hosting provider to another to improve performance, reliability, or customer support.
- Domain Migration: Change your website’s domain name by moving it to a new domain while retaining all website content, design, and functionality.
- Local to Live Migration: Move a locally developed WordPress site to a live server to make it accessible on the internet.
- Multisite Migration: Merge or separate WordPress Multisite networks, subdomains, or subdirectories into individual WordPress sites or vice versa.
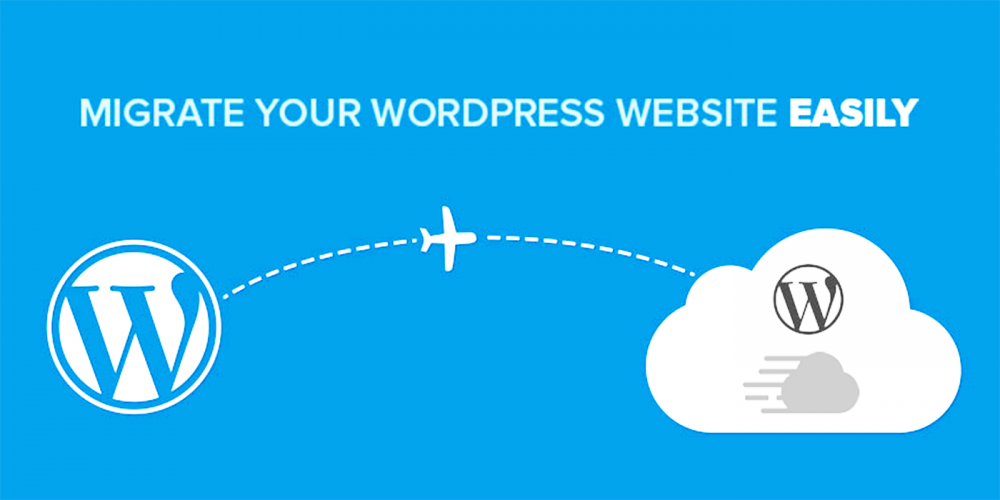 How To Perform WordPress MigrationPRE-MIGRATION STEPS (WORDPRESS MIGRATION):
How To Perform WordPress MigrationPRE-MIGRATION STEPS (WORDPRESS MIGRATION):- Backup Your Website:
- Before starting the migration process, create a complete backup of your WordPress website, including files and databases, to ensure you can restore your site in case of any issues or data loss.
- Choose a New Hosting Provider:
- Select a reliable hosting provider that offers optimized WordPress hosting, good uptime, speed, security, and excellent customer support to ensure a smooth migration process and optimal website performance after migration.
- Prepare Your New Hosting Environment:
- Set up your new hosting environment, install WordPress, configure server settings, and prepare the domain or subdomain where you want to migrate your website.
- Export Database:
- Log in to your old hosting cPanel, access phpMyAdmin, select your WordPress database, and export it to a
.sqlfile.
- Log in to your old hosting cPanel, access phpMyAdmin, select your WordPress database, and export it to a
- Transfer Files:
- Connect to your old hosting server via FTP/SFTP, download all WordPress files to your computer, and then upload them to the new hosting server using FTP/SFTP or cPanel File Manager.
- Import Database:
- Create a new database on your new hosting server, import the
.sqldatabase file using phpMyAdmin, and update the database connection settings in thewp-config.phpfile to point to the new database.
- Create a new database on your new hosting server, import the
- Choose a Migration Plugin:
- Install and activate a reliable WordPress migration plugin like Duplicator, UpdraftPlus, or All-in-One WP Migration on your old website.
- Create a Migration Package:
- Generate a migration package using the plugin, which includes all website files, database, plugins, themes, and configurations.
- Transfer and Restore:
- Download the migration package to your computer, upload it to the new hosting server, and follow the plugin’s instructions to restore the website on the new server.
 How To Perform WordPress Migration
How To Perform WordPress Migration
- Download the migration package to your computer, upload it to the new hosting server, and follow the plugin’s instructions to restore the website on the new server.
- Update DNS Settings:
- If you’re migrating to a new domain, update the DNS settings to point to the new hosting server to ensure visitors can access the website using the new domain.
- Test Website:
- Thoroughly test the migrated website on the new hosting environment to ensure all pages, content, images, links, and functionalities are working correctly.
- Update Permalinks and Settings:
- Update WordPress permalinks, general settings, and any other site-specific configurations to match the new hosting environment and domain settings.
- SSL Certificate:
- If your old website had an SSL certificate, install and configure an SSL certificate on your new hosting server to secure the website and maintain SEO rankings.
- Monitor and Optimize Performance:
- Monitor website performance, speed, and uptime on the new hosting server, and optimize server settings, caching, and CDN configurations to improve website speed and performance.
HOW TO PERFORM WORDPRESS MIGRATION – CONCLUSION:Performing a WordPress migration requires careful planning, preparation, and execution to ensure a smooth transition and maintain website integrity, functionality, and performance. By following these steps and using the right tools and techniques, you can successfully migrate your WordPress website to a new hosting provider, domain, or server without downtime or data loss, ensuring a seamless experience for your website visitors and maintaining your website’s SEO rankings, reputation, and online presence.
- Monitor website performance, speed, and uptime on the new hosting server, and optimize server settings, caching, and CDN configurations to improve website speed and performance.