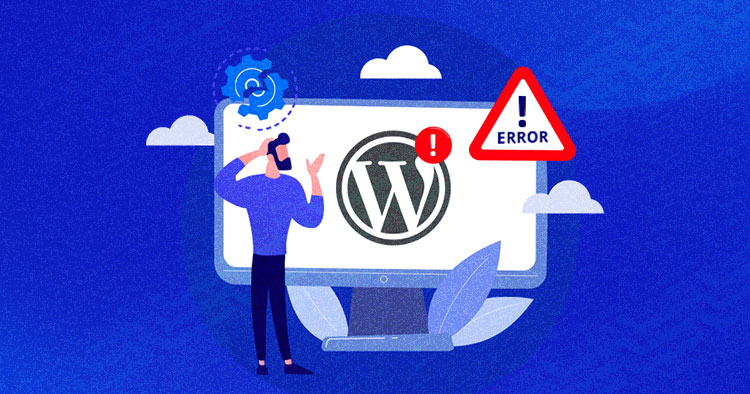
How to Fix the WordPress Featured Image Not Loading Error
Fixing the WordPress featured image not loading error can involve a variety of troubleshooting steps, as the issue can stem from different sources.
Table of Contents
1. Check Theme Compatibility
Sometimes, the theme you are using might not support featured images or might have a bug.
- Switch to a Default Theme: Temporarily switch to a default WordPress theme like Twenty Twenty-One or Twenty Twenty-Two to see if the issue persists. Go to Appearance > Themes and activate a default theme.

2. Ensure Featured Images are Enabled
Make sure that featured images are enabled for your posts or custom post types.
- Check Post Settings:
- Edit a post.
- On the right-hand side, find the “Featured Image” box. If it’s not there, click on the Screen Options tab at the top-right corner of the screen and ensure that the “Featured Image” checkbox is checked.

3. Clear Cache
Sometimes, a caching plugin or the browser cache might be causing the issue.
- Clear Browser Cache: Clear your browser cache or try loading your site in an incognito window.
- Clear Caching Plugin Cache: If you’re using a caching plugin like W3 Total Cache or WP Super Cache, clear the cache. Go to the plugin settings and find the option to clear or purge the cache.

4. Check for Plugin Conflicts
Plugins can sometimes cause conflicts that result in images not loading.
- Disable All Plugins:
- Go to Plugins > Installed Plugins.
- Select all plugins and choose “Deactivate” from the bulk actions dropdown, then click “Apply”.
- Check if the featured image loads. If it does, reactivate your plugins one by one to identify the conflicting plugin.

5. Check File Permissions
Incorrect file permissions can prevent images from loading.
- Set Correct Permissions:
- Access your WordPress site via FTP or your hosting control panel.
- Ensure the
wp-content/uploadsdirectory has 755 permissions and the image files within it have 644 permissions.

6. Regenerate Thumbnails
If the issue is with image sizes, you may need to regenerate your thumbnails.
- Use a Plugin:
- Install and activate the “Regenerate Thumbnails” plugin.
- Go to Tools > Regen. Thumbnails.
- Click on the “Regenerate Thumbnails for All X Attachments” button.
- To Fix the WordPress Featured Image Not Loading Error

7. Check .htaccess File
Sometimes, the .htaccess file might have rules that prevent images from loading.
- Check for Incorrect Rules:
- Access your
.htaccessfile via FTP or your hosting control panel. - Look for any rules that might be blocking image loading and remove them.

8. Check Image URLs
Ensure that the URLs for your images are correct.
- Inspect Element:
- Right-click on the broken image and select “Inspect” to open the browser’s developer tools.
- Check the image URL to ensure it’s correct and points to the correct location.
- And Fix the WordPress Featured Image Not Loading Error
9. Check for Broken Links
Use a broken link checker to identify any broken image links on your site.
- Use a Plugin:
- Install and activate the “Broken Link Checker” plugin.
- Go to Tools > Broken Links to check for and fix any broken image links.Fhosting
- then verify whether Fixed the WordPress Featured Image Not Loading Error
10. Increase PHP Memory Limit to Fix the WordPress Featured Image Not Loading Error
Low PHP memory limits can sometimes cause issues with image loading.
- Increase Memory Limit:
- Add the following line to your
wp-config.phpfile:define('WP_MEMORY_LIMIT', '256M');
By following these steps, you should be able to identify and Fix the WordPress Featured Image Not Loading Error. If the problem persists, it may be helpful to reach out to your hosting provider for further assistance.
