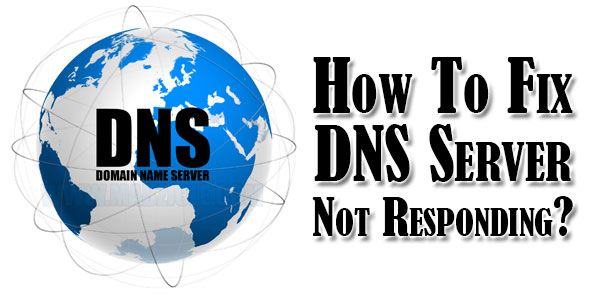
DNS Server Not Responding Error? Here’s How To Fix It
The “DNS Server Not Responding Error” error is a common issue that can occur on a Windows computer. DNS (Domain Name System) is responsible for translating human-readable domain names into IP addresses that computers use to identify each other on a network. When your computer encounters issues communicating with the DNS server, you may see the “DNS server not responding” error.
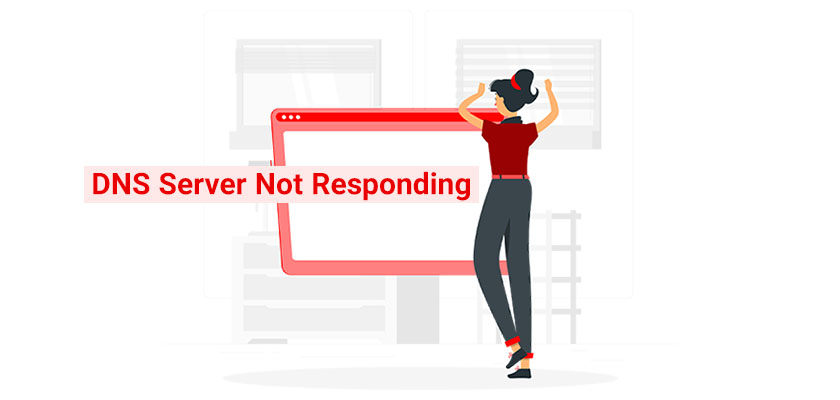
Here are some steps to troubleshoot and fix this DNS Server Not Responding Error:
Table of Contents
Restart Your Router and Modem:
Turn off your router and modem.
Wait for about 10-15 seconds.
Turn them back on.
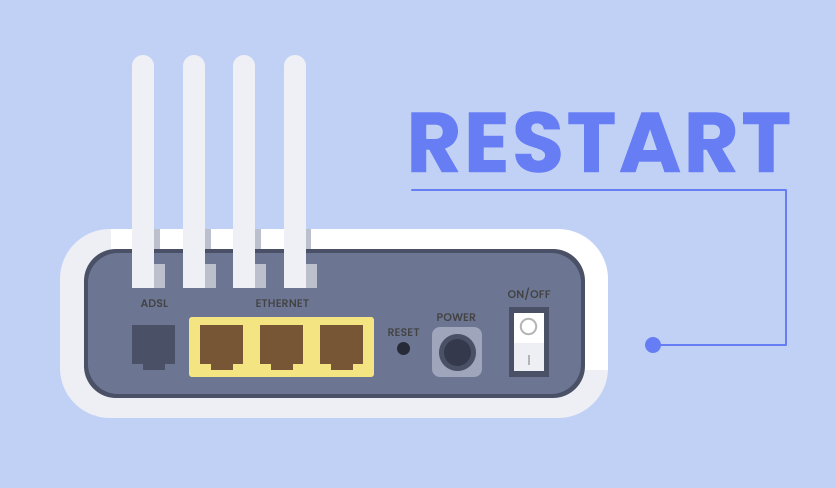
Allow some time for the devices to restart and establish a connection.
Use Google’s Public DNS:
Change your DNS server settings to use Google’s Public DNS.
Open the “Network and Sharing Center” on your computer.
Click on “Change adapter settings.”
Right-click on your active network connection and select “Properties.”
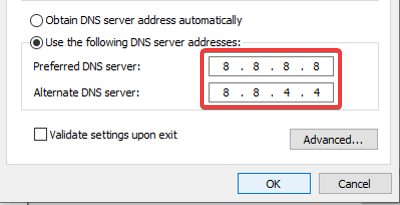
Select “Internet Protocol Version 4 (TCP/IPv4)” and click on “Properties.”
Choose the option to “Use the following DNS server addresses” and enter the following:
Preferred DNS server: 8.8.8.8
Alternate DNS server: 8.8.4.4
Click “OK” to save the changes.
Flush DNS Cache:
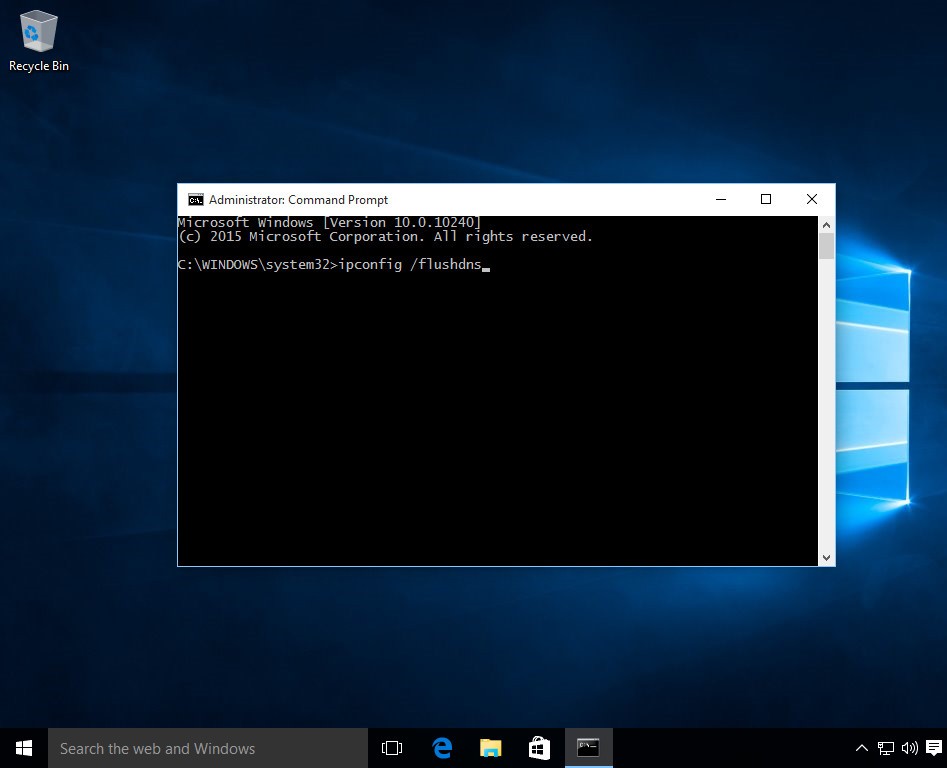
Open the Command Prompt as an administrator. Type the following command and press Enter: ipconfig /flushdns
This will flush the DNS resolver cache.
Reset TCP/IP:
Open Command Prompt as an administrator. Type the following commands one by one and press Enter after each netsh int ip reset

netsh winsock reset
Restart your computer after running these commands.
Check for Malware:
Run a full antivirus and anti-malware scan on your computer to ensure there are no malicious programs affecting your network.

Update Network Drivers:
Ensure that your network drivers are up-to-date. You can do this through the Device Manager on your computer.
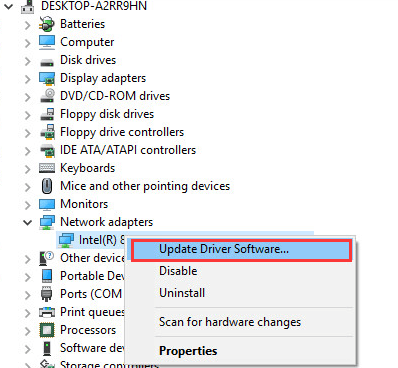
Disable IPv6:
In the network adapter properties, uncheck the “Internet Protocol Version 6 (TCP/IPv6)” option.

Contact Your ISP:
If the issue persists, contact your Internet Service Provider (ISP) and inform them of the problem. There might be an issue with their Domain Name System servers.
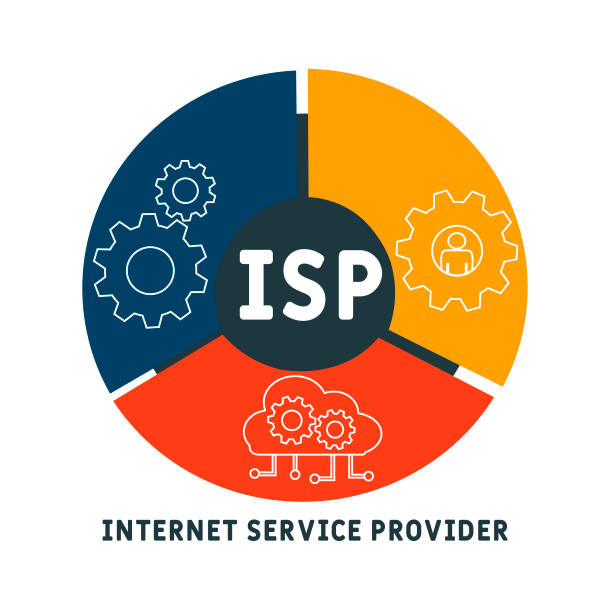
Remember to restart your computer after making any changes to apply the settings. If the problem persists, it might be helpful to consult with a technical support professional or your ISP for further assistance.
The “DNS Server Not Responding Error” error is a common networking issue encountered on Windows computers, indicating a failure in establishing a connection with the Domain Name System server. It is responsible for translating human-readable domain names into the corresponding IP addresses necessary for communication between devices on a network. When this error occurs, it disrupts the process of converting domain names into IP addresses, thereby hindering the ability of your computer to access websites or services.
To troubleshoot and resolve this error, several steps can be taken. First, restarting your router and modem can help refresh the network connection. If the problem persists, changing your DNS Server Not Responding Error server settings to use Google’s Public Domain Name System may be beneficial. This involves accessing your network settings, selecting the TCP/IPv4 properties, and entering Google’s Domain Name System server addresses (8.8.8.8 and 8.8.4.4). Flushing the Domain Name System cache and resetting the TCP/IP stack through command prompts are additional measures to clear potential conflicts.
Malware can also be a culprit, so running a thorough antivirus and anti-malware scan is recommended. Checking for updated network drivers and disabling IPv6 in network adapter properties might address compatibility issues. If these steps do not resolve the problem, contacting your Internet Service Provider (ISP) is advised, as there could be issues with theirDNS Server Not Responding Error servers that require their attention and resolution. In some cases, consulting with technical support professionals may be necessary for more specialized assistance. Remember to restart your computer after implementing changes to ensure the new settings take effect.
