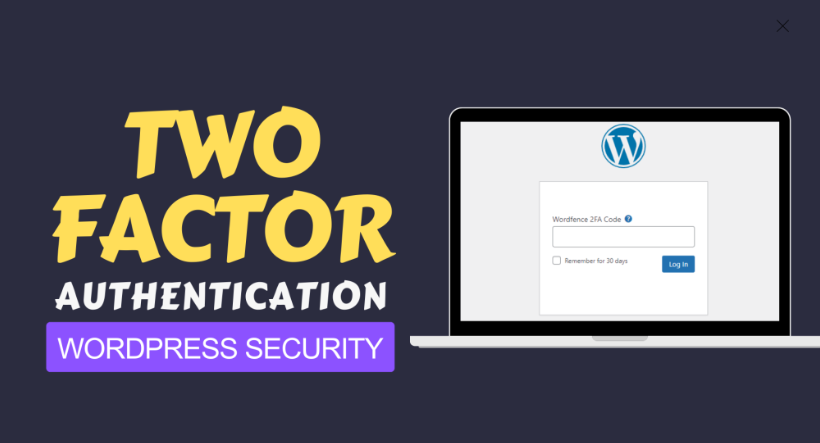
How to Enable Two-Factor Authentication in WordPress
What Is Two-Factor Authentication in WordPress?
Two-Factor Authentication (2FA) in WordPress is a security feature that adds an extra layer of protection to your WordPress login process. Instead of only requiring a password, 2FA requires a second form of verification, making it much harder for unauthorized users to gain access to your site. This second factor is typically something you have (like a smartphone app) or something you are (like a fingerprint), in addition to something you know (your password).
Table of Contents
How Two-Factor Authentication Works in WordPress
- Initial Login Attempt:
- A user enters their username and password on the WordPress login page.
- Second Verification Step:
- After successfully entering the username and password, the user is prompted to provide a second form of verification. This could be:
- A code generated by a 2FA app (e.g., Google Authenticator, Authy).
- A code sent via SMS to the user’s mobile phone.
- A code sent via email.
- A hardware token (e.g., YubiKey).
- After successfully entering the username and password, the user is prompted to provide a second form of verification. This could be:
- Access Granted:
- Upon entering the correct 2FA code, the user is granted access to the WordPress admin dashboard.
Benefits of Using 2FA in WordPress

- Enhanced Security: Even if someone obtains your password, they cannot access your site without the second factor.
- Protection Against Password Theft: Reduces the risk of unauthorized access due to stolen or guessed passwords.
- Compliance: Helps meet security requirements and compliance standards for websites handling sensitive data.
Popular 2FA Methods
- Authenticator Apps:
- Apps like Google Authenticator, Authy, and Microsoft Authenticator generate time-based one-time passwords (TOTP) that refresh every 30 seconds.
- SMS Codes:
- A code is sent to the user’s registered mobile phone number.
- Email Codes:
- A code is sent to the user’s registered email address.
- Hardware Tokens:
- Physical devices like YubiKey provide a unique code or work via NFC or USB.
Implementing 2FA in WordPress
To implement 2FA in WordPress, you typically need to use a plugin. Some popular 2FA plugins for WordPress include:
- Two Factor Authentication by David Anderson, Team Updraft
- Google Authenticator by MiniOrange
- Wordfence Security (which includes 2FA among other security features)
How to Enable Two-Factor Authentication in WordPress

Enabling Two-Factor Authentication (2FA) in WordPress enhances the security of your website by requiring a second form of verification in addition to your password. Here’s a detailed guide on how to enable 2FA in WordPress:
Step-by-Step Guide to Enable 2FA in WordPress
Step 1: Install a 2FA Plugin
- Login to Your WordPress Admin Dashboard:
- Go to
yourdomain.com/wp-adminand log in with your credentials.
- Go to
- Navigate to Plugins:
- Go to
Plugins>Add New.
- Go to
- Search for a 2FA Plugin:
- In the search bar, type “two-factor authentication” or “2FA”.
- Some popular 2FA plugins include:
- Two Factor Authentication by David Anderson, Team Updraft
- Google Authenticator by MiniOrange
- Wordfence Security (which includes 2FA among other security features)
- Install and Activate the Plugin:
- Click
Install Nowon your chosen plugin. - Once installed, click
Activate.
- Click
Step 2: Configure the 2FA Plugin
- Access the Plugin Settings:
- After activation, go to the settings page of the plugin. This is usually found under
SettingsorSecurityin your WordPress dashboard menu.
- After activation, go to the settings page of the plugin. This is usually found under
- Set Up 2FA:
- Follow the setup wizard or instructions provided by the plugin. Typically, the process includes:
- Selecting 2FA Methods: Common options include Google Authenticator, Authy, email, or SMS.
- Linking to Your 2FA App: Scan a QR code with your 2FA app (like Google Authenticator) to link your WordPress account.
- Follow the setup wizard or instructions provided by the plugin. Typically, the process includes:
