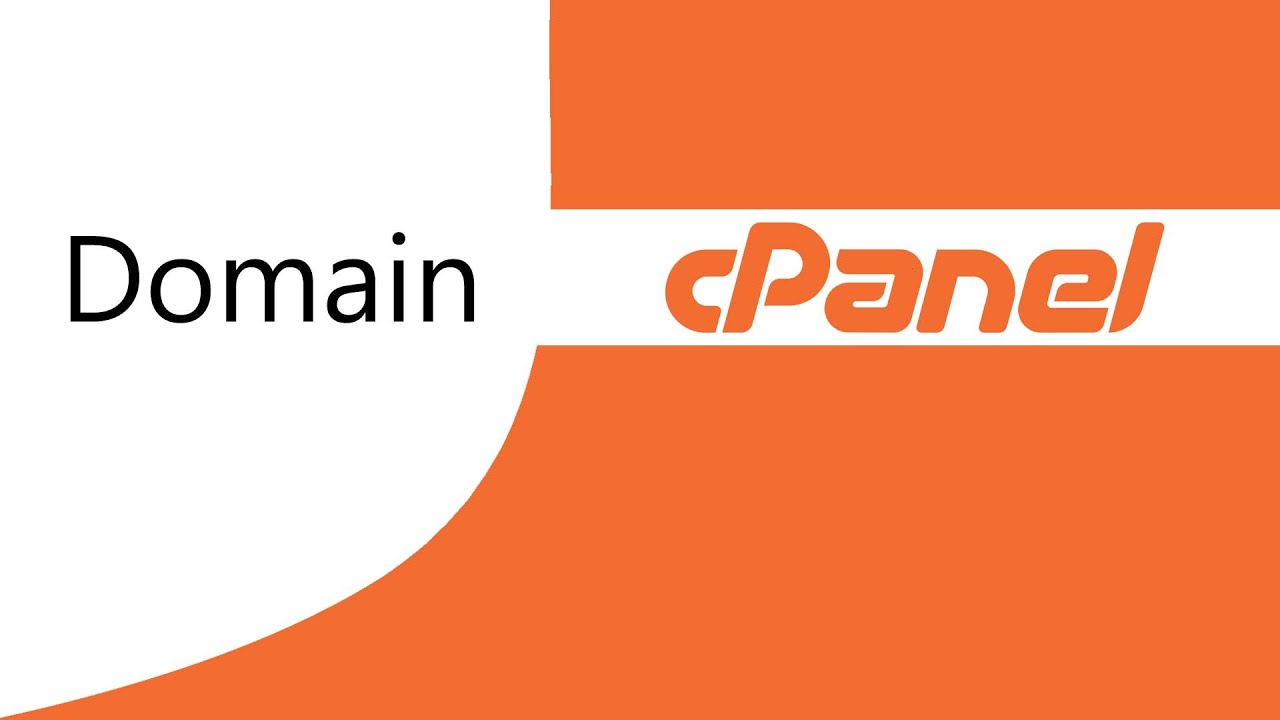
How to do Domain setup in cPanel
Domain setup in cPanel Creating a domain in cPanel can refer to several actions, such as adding a new primary domain, setting up an addon domain, or configuring a subdomain. Here’s a step-by-step guide for each scenario.
Table of Contents
1. Domain setup in cpanel – Adding an Addon Domain in cPanel
If you already have a primary domain and want to add another domain to your hosting account (allowing it to host a separate website), you can do this by creating an Addon Domain.
Step 1: Log in to Your cPanel Account
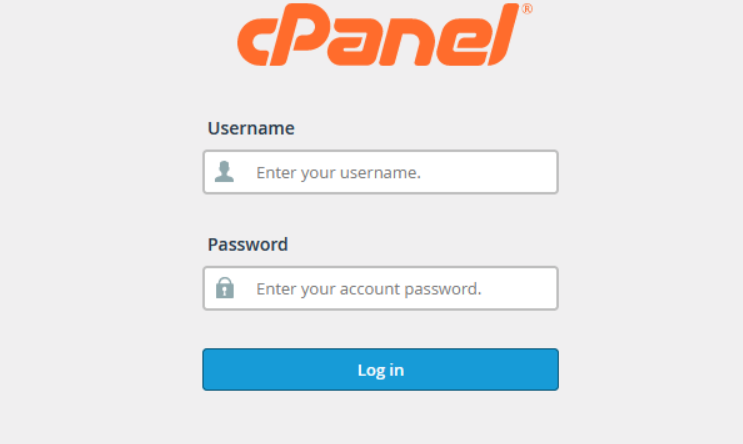
- Access your hosting provider’s cPanel login page.
- Use your credentials to log in to the cPanel dashboard.
Step 2: Navigate to the “Domains” Section
- In the cPanel dashboard, scroll down until you find the Domains section.
- Click on Addon Domains.
Step 3: Fill in Addon Domain Information
- New Domain Name: Enter the domain name you want to add (e.g.,
newdomain.com). - Subdomain: cPanel automatically fills this field. You can leave it as is or customize it.
- Document Root: This is the folder where your new domain’s files will be stored. cPanel automatically suggests a folder name based on the domain, but you can change it if you want (e.g.,
public_html/newdomain.com).
Step 4: Create an FTP Account (Optional)
- If you want a separate FTP account for this addon domain, check the box to create an FTP account. Enter a username and password.
- Otherwise, skip this step.
Step 5: Click “Add Domain”
- Once all fields are filled in, click Add Domain.
- cPanel will create the addon domain and the necessary directory on your server.
Step 6: Point Your Domain to Your Hosting
- To make your new domain work, you must update the DNS settings of the domain with your domain registrar. Point the domain’s nameservers to the same nameservers used by your primary domain (usually provided by your hosting provider).
You have now successfully added a new domain (addon domain) to your hosting account. You can start uploading website files for the new domain to its designated directory.
2. Creating a Subdomain in cPanel
Subdomains are extensions of your primary domain (e.g., blog.yourdomain.com). They allow you to create separate sections of your site or even host different websites.
Step 1: Log in to Your cPanel Account
- Access your hosting provider’s cPanel login page.
- Use your credentials to log in to the cPanel dashboard.
Step 2: Navigate to the “Domains” Section
- Scroll down and find the Domains section in cPanel.
- Click on Subdomains.
Step 3: Fill in Subdomain Information
- Subdomain: Enter the prefix you want for your subdomain (e.g.,
blogif you wantblog.yourdomain.com). - Domain: Select the domain you want the subdomain to be associated with from the dropdown menu.
- Document Root: cPanel will automatically fill in the folder location for the subdomain. You can keep the default folder (e.g.,
public_html/blog) or change it.
Step 4: Click “Create”
- Once the fields are filled in, click Create.
- Your subdomain will be created, and a directory will be set up on your server.
Step 5: Start Using Your Subdomain
- You can now upload content to your subdomain by navigating to the newly created directory in your hosting’s file manager or via FTP.
3. Parking a Domain in cPanel
If you want to point multiple domains to the same website (e.g., yourdomain.com and yourdomain.net pointing to the same site), you can use the Parked Domain feature, also called an Alias in some cPanel versions.
Step 1: Log in to Your cPanel Account
- Access your hosting provider’s cPanel login page.
- Use your credentials to log in to the cPanel dashboard.
Step 2: Navigate to the “Domains” Section
- Scroll down to the Domains section in cPanel.
- Click on Aliases or Parked Domains (depending on your cPanel version).
Step 3: Enter the Domain Name
- In the Create a New Alias field, enter the domain name you want to park/alias (e.g.,
yourdomain.net).
Step 4: Click “Add Domain”
- Click Add Domain to park the domain.
Step 5: Point Your Domain to Your Hosting
- You must update the DNS settings of the parked domain with your domain registrar to point to the same nameservers as your primary domain.
Your parked domain should now redirect to the primary domain.
Summary
- Addon Domains: Use this if you want to host a separate website under a new domain on the same hosting account.
- Subdomains: Use this to create extensions of your existing domain (e.g., blog.yourdomain.com).
- Parked Domains: Use this to point multiple domains to the same website.
These methods allow you to manage multiple domains from a single hosting account in cPanel.
