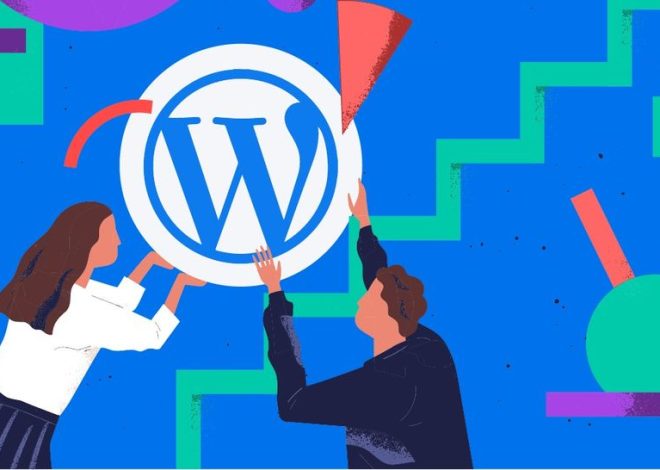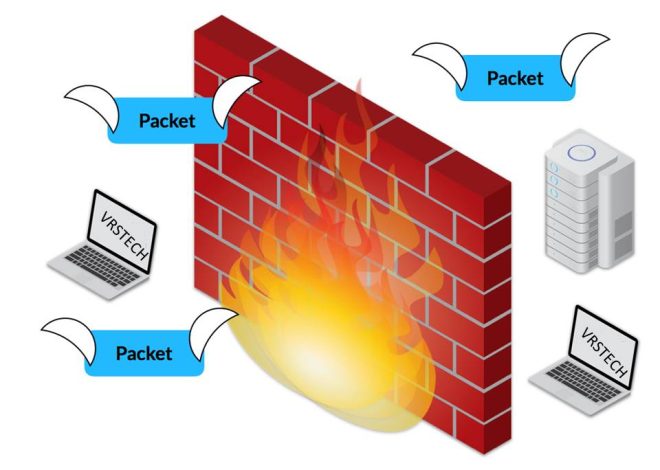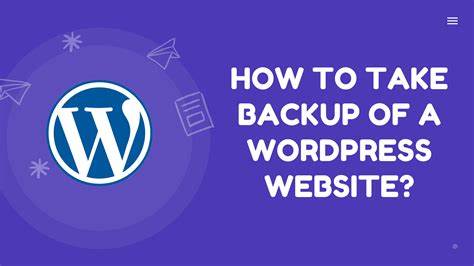
HOW TO BACKUP YOUR WORDPRESS WEBSITE
WORDPRESS WEBSITE
Backing up your WordPress website is crucial for protecting your data against loss or corruption. Here’s a comprehensive guide on how to back up your WordPress site:
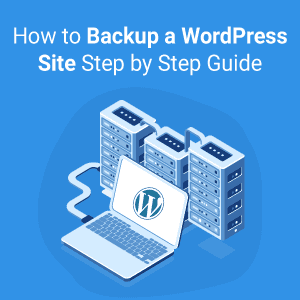
1. USING A PLUGIN
One of the easiest ways to back up your WordPress site is by using a plugin. Several plugins are available that simplify the backup process. Here, we’ll use UpdraftPlus, a popular and reliable backup plugin.
Step-by-Step Guide with UpdraftPlus:
- Install and Activate UpdraftPlus:
- Go to your WordPress dashboard.
- Navigate to
Plugins > Add New. - Search for “UpdraftPlus”.
- Click
Install Nowand thenActivate.
- Configure Backup Settings:
- Go to
Settings > UpdraftPlus Backups. - Click the
Settingstab. - Choose your preferred remote storage option (e.g., Dropbox, Google Drive, Amazon S3). Follow the instructions to connect UpdraftPlus to your chosen storage.
- Go to
- Perform a Backup:
- Go back to the
Current Statustab. - Click
Backup Now. - Select what you want to back up (e.g., plugins, themes, uploads).
- Click
Backup Nowto start the process.
- Go back to the
- Schedule Automatic Backups:
- In the
Settingstab, configure the backup schedule. - Choose how often to back up your files and database (e.g., daily, weekly).
- Save the changes.
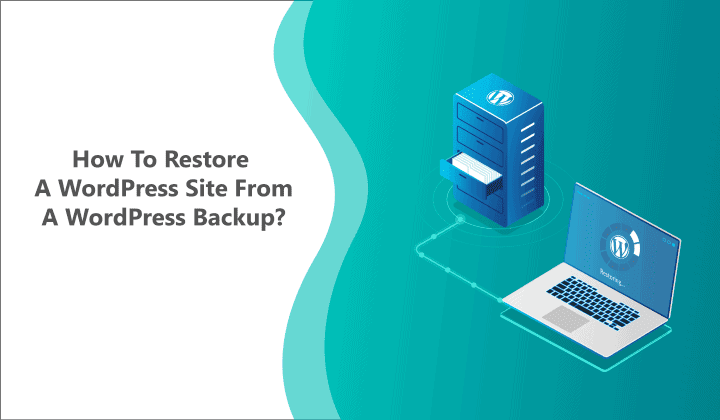
- In the
2. MANUAL BACKUP
Backing up your site manually involves downloading your website files and database.
Step-by-Step Guide for Manual Backup:
- Backup Website Files:
- Connect to your web server using an FTP client (e.g., FileZilla).
- Download all files from your WordPress directory (usually public_html or www).
- Backup Database:
- Log in to your hosting account’s control panel (cPanel, Plesk, etc.).
- Go to
phpMyAdmin. - Select your WordPress database.
- Click the
Exporttab. - Choose the
Quickexport method andSQLformat. - Click
Goto download the database file.How to Backup Your WordPress Website
3. USING YOUR WEB HOST’S BACKUP SERVICE
Many web hosting providers offer built-in backup solutions. Check if your host provides this feature and follow their instructions.
Step-by-Step Guide with Web Host Backup Service:
- Access Backup Tool:
- Log in to your hosting account’s control panel.
- Look for backup or restore options (e.g., Backup Wizard, Backup Manager).
- Create Backup:
- Follow the prompts to create a new backup.
- Choose to back up your entire account or specific files and databases.
- Download Backup:
- Once the backup is complete, download it to your local computer for safekeeping.
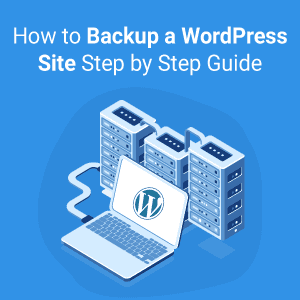 How to Backup Your WordPress Website
How to Backup Your WordPress Website
- Once the backup is complete, download it to your local computer for safekeeping.
BEST PRACTICES FOR BACKING UP YOUR WORDPRESS SITE
- Regular Backups:
- Schedule regular backups based on how frequently your site is updated. Daily or weekly backups are common practices.
- Multiple Backup Locations:
- Store backups in multiple locations (e.g., local computer, remote storage) to ensure redundancy.
- Test Your Backups:
- Periodically test your backups by restoring them to a staging environment to ensure they work correctly.
- Keep Multiple Versions:
- Maintain several recent backup versions to safeguard against data corruption or issues with the most recent backup.
How to Backup Your WordPress Website
- Maintain several recent backup versions to safeguard against data corruption or issues with the most recent backup.
By following these steps, you can ensure that your WordPress site is backed up and protected against data loss, giving you peace of mind and the ability to recover quickly from any issues.