
How Can I Install an SSL Certificate? – Plesk
To create a more secure internet, Google’s Chrome browser (and other browsers) will begin flagging every site that does not use HTTPS encryption; with that, webhostinghyderabad provides a free SSL certificate to all hosting customers via Let’s Encrypt SSL.
Table of Contents
SSL Certificate Install a free basic certificate provided by Let’s Encrypt
- Log in to Plesk.
- Select Websites & Domains from the left-hand menu.
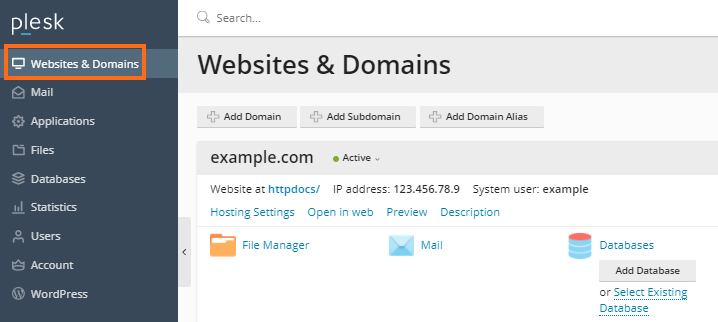
- Locate and click the SSL/TLS Certificates button in the additional options.
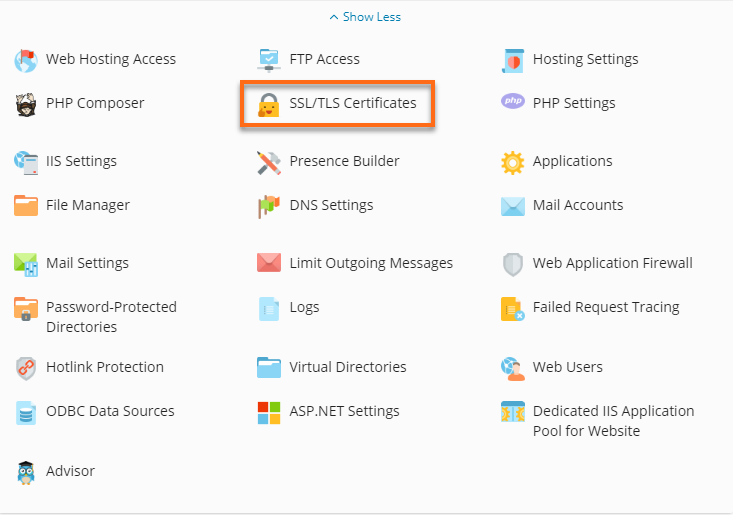
- Click Install below ‘Install a free basic certificate provided by Let’s Encrypt.’
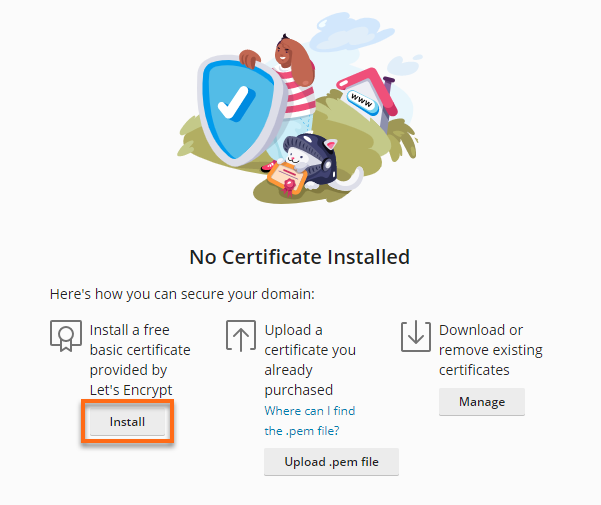
- Select the desired options for the certificate to be issued. We recommend enabling the checkboxes of the following settings:
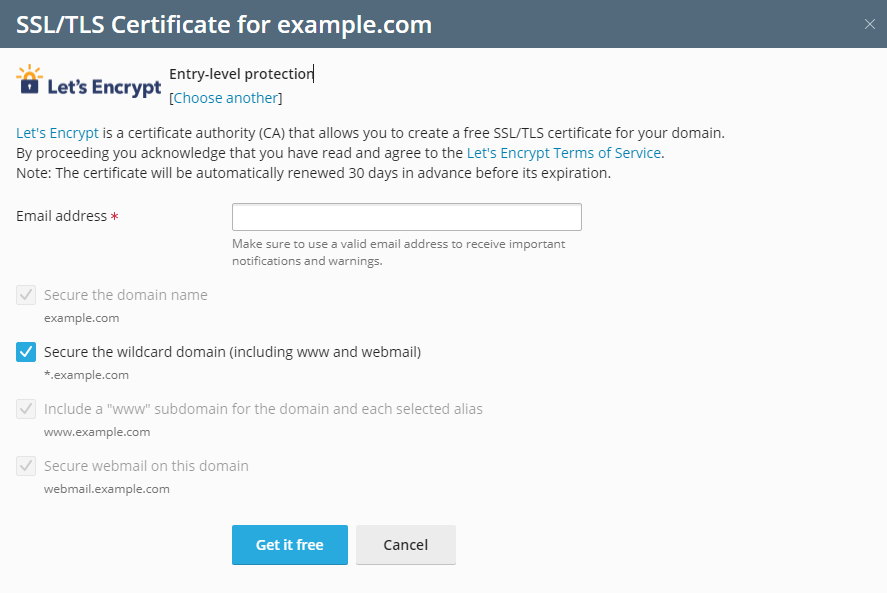
- Secure the domain name
- Secure the wildcard domain (including the www and webmail)
- Include a “www” subdomain for the domain and each selected alias
- Secure webmail on this domain
- Click Get it free.
How to renew free SSL (Let’s Encrypt)
The free SSL provided by Let’s Encrypt automatically renews 25 days before the expiration date and without cost.
To manually renew the certificate:
- Log in to Plesk.
- Locate and click the SSL/TLS Certificates button in the additional options.
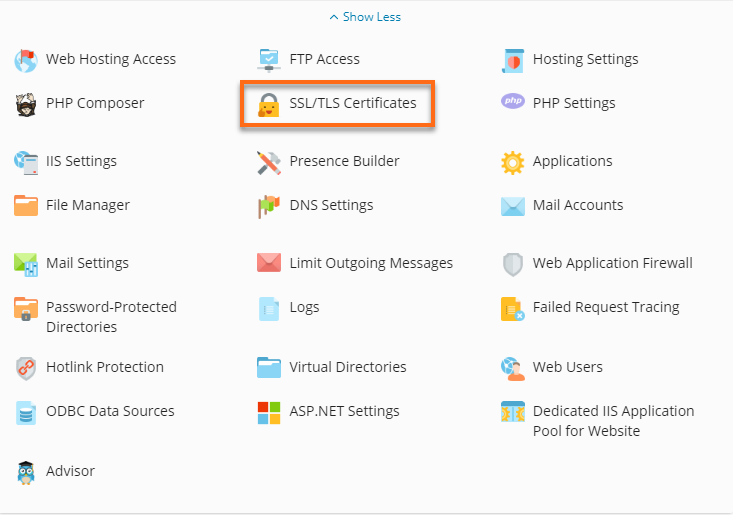
- Select Reissue Certificate.
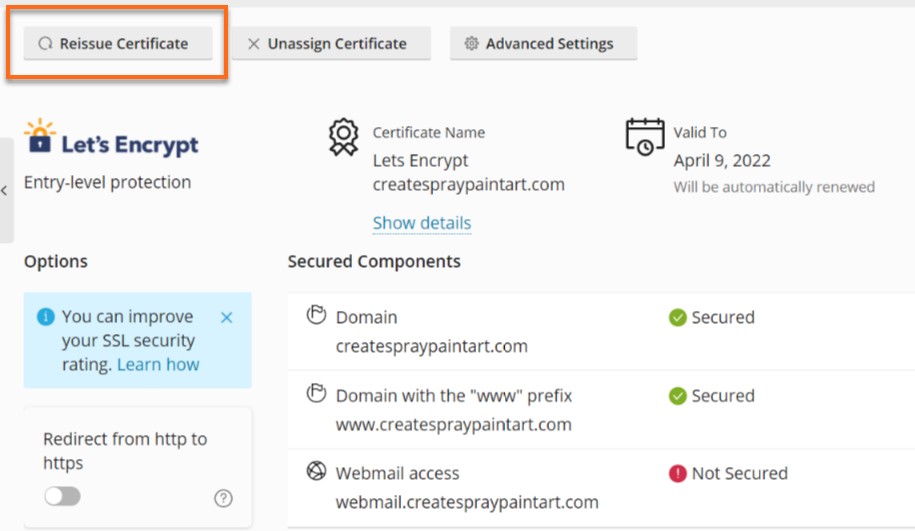
- Select Install beneath Install a free basic certificate provided by Let’s Encrypt.
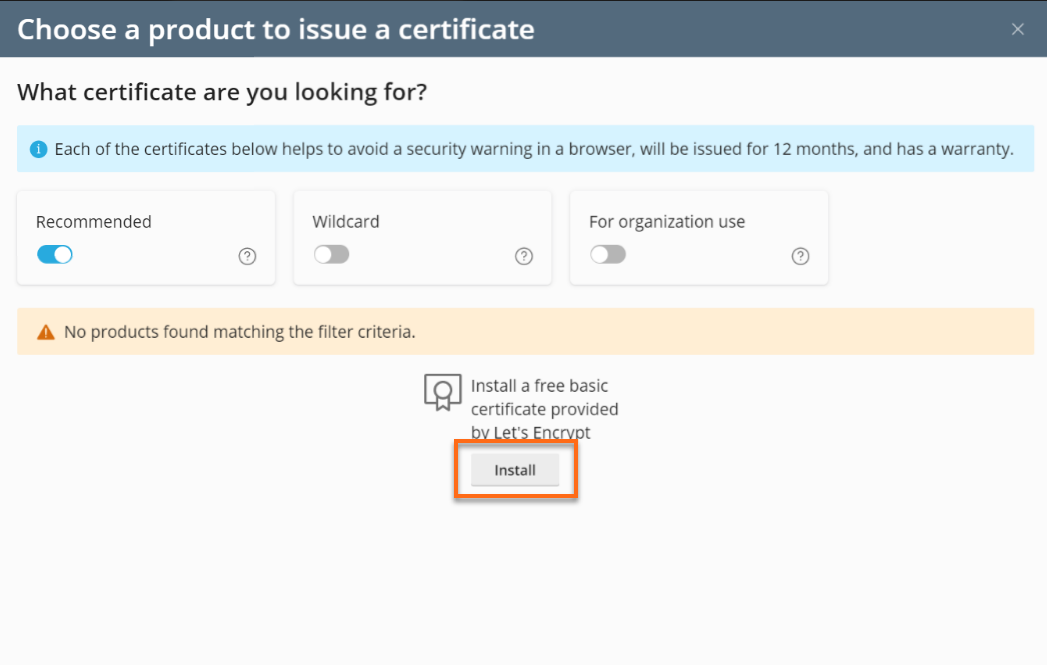
Upload a certificate you already purchased
- Log in to Plesk.
- Select Websites & Domains from the left-hand menu.
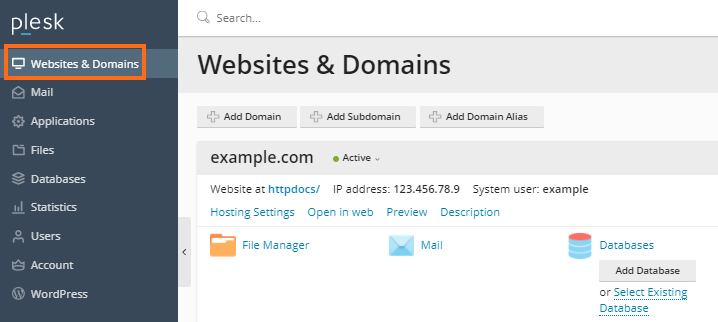
- Locate and click the SSL/TLS Certificates button in the additional options.
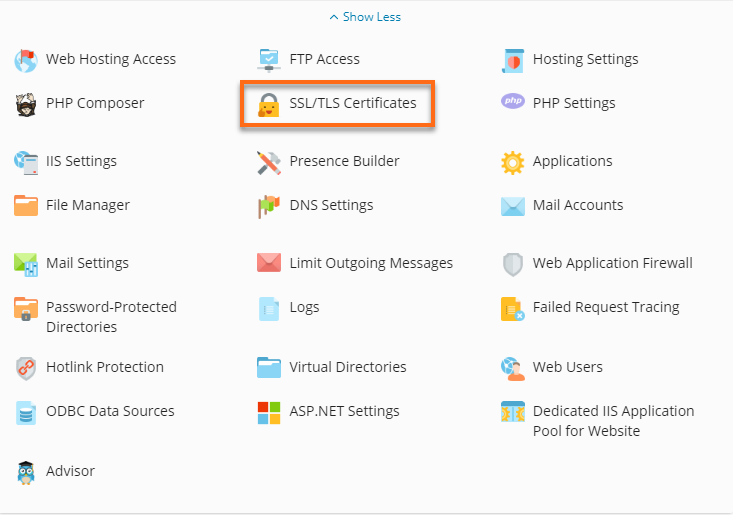
- Click Upload .pem file in the section More options below Upload a certificate you already purchased. Where can I find the .pem file?.
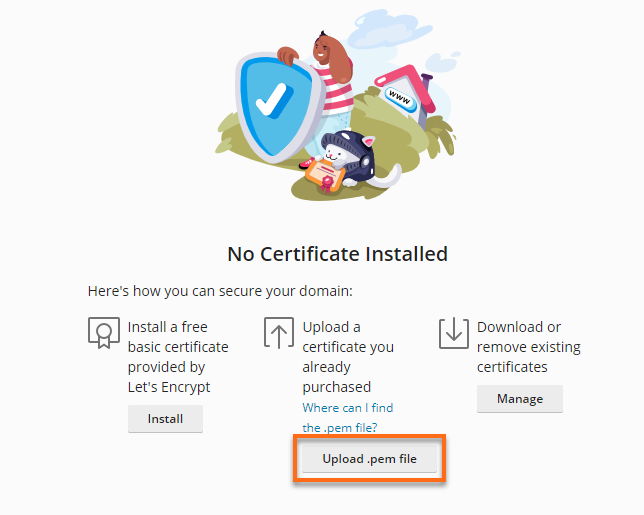
- Select the .pem file on your local computer and upload the file.
- Click Upload Certificate when you have finished.
Download or remove existing certificates
- Log in to Plesk.
- Select Websites & Domains from the left-hand menu.
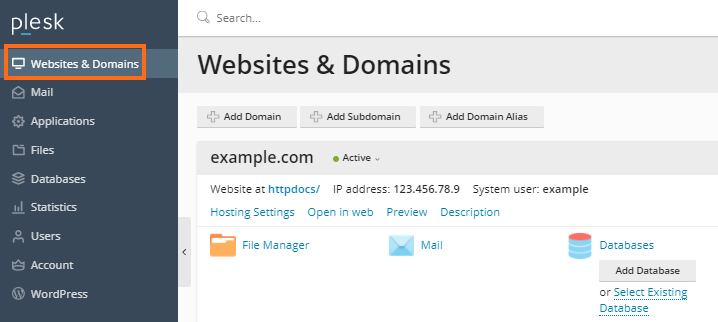
- Locate and click the SSL/TLS Certificates button in the additional options.
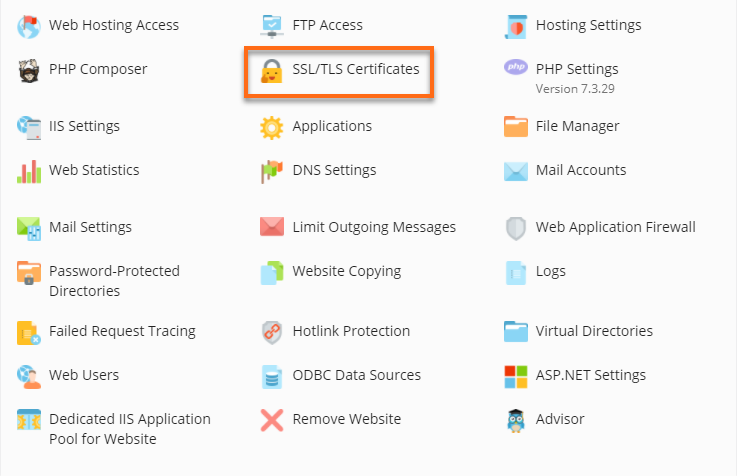
- Click on the Manage button under the Download or remove existing certificates.

- Click the Advanced Setting.
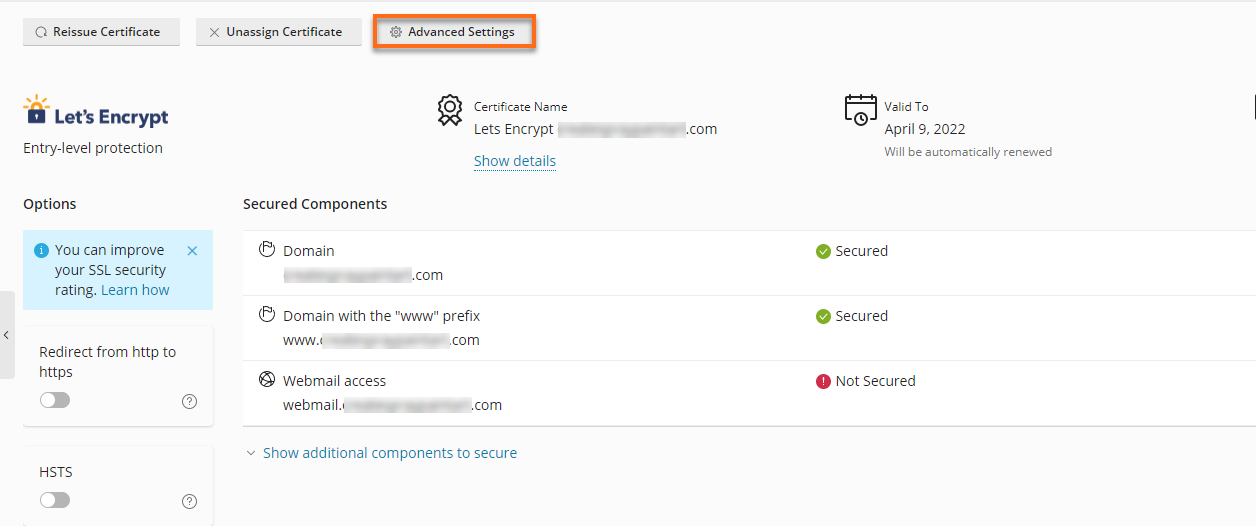
- Click the download button next to the SSL certificate to download.
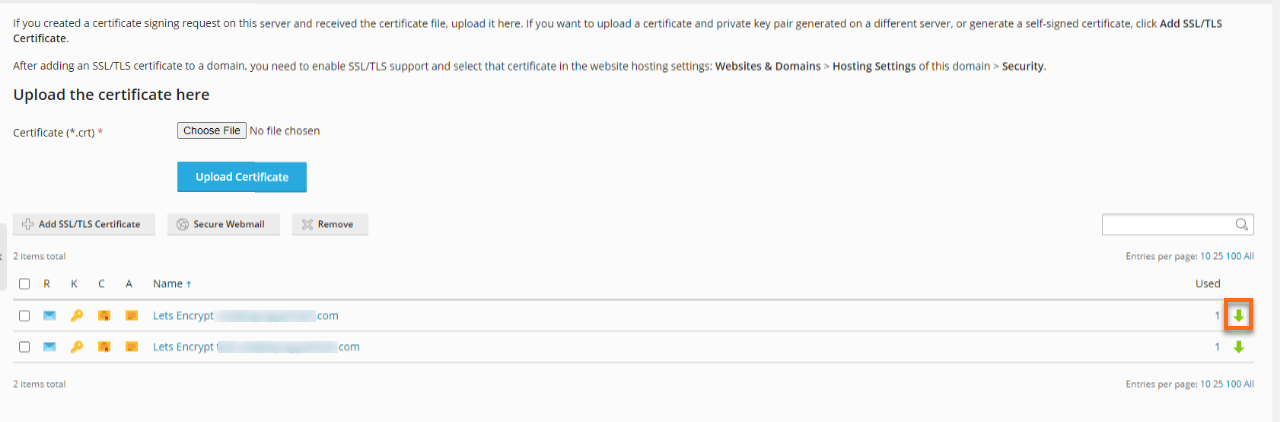
- Select the Remove option to delete the certificate.
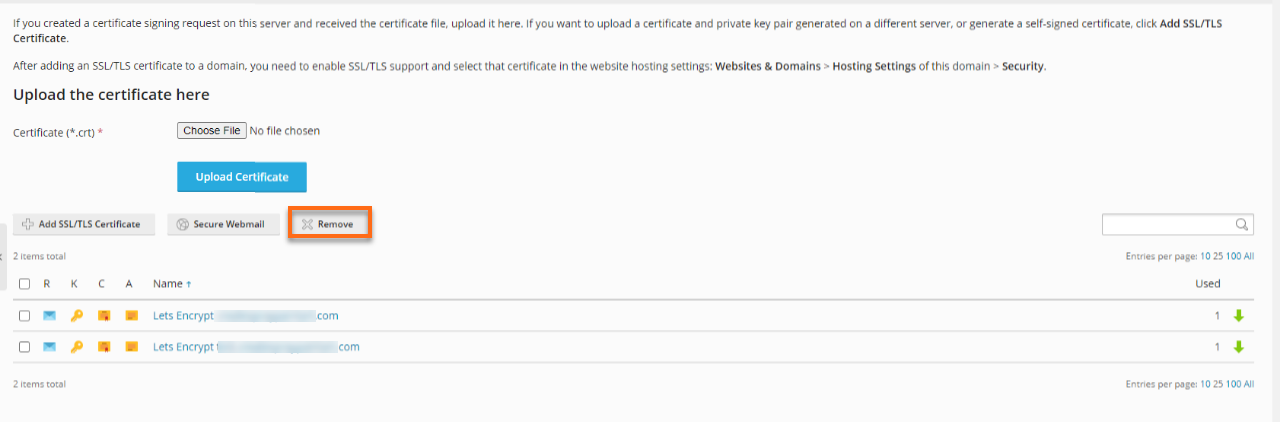
Add SSL/TLS Certificate
- Log in to Plesk.
- Select Websites & Domains from the left-hand menu.
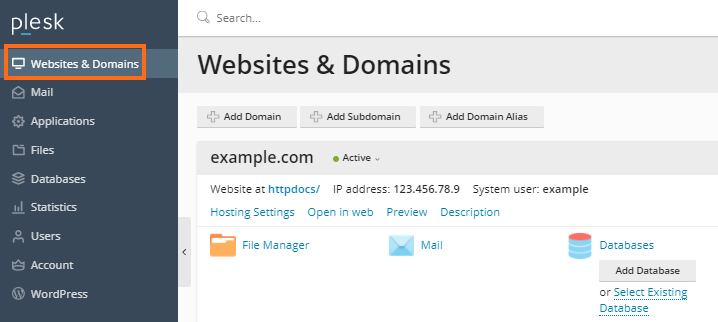
- Locate and click the SSL/TLS Certificates button in the additional options.
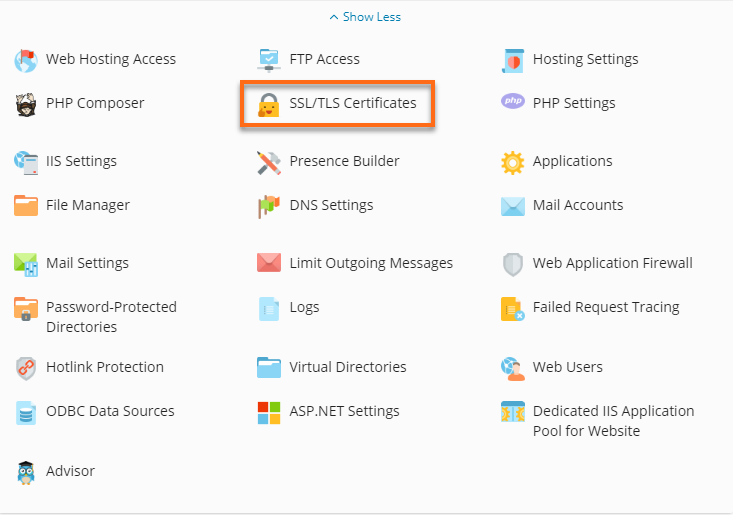
- Click on the Manage button under the Download or remove existing certificates.

- Click Add SSL/TLS Certificate.
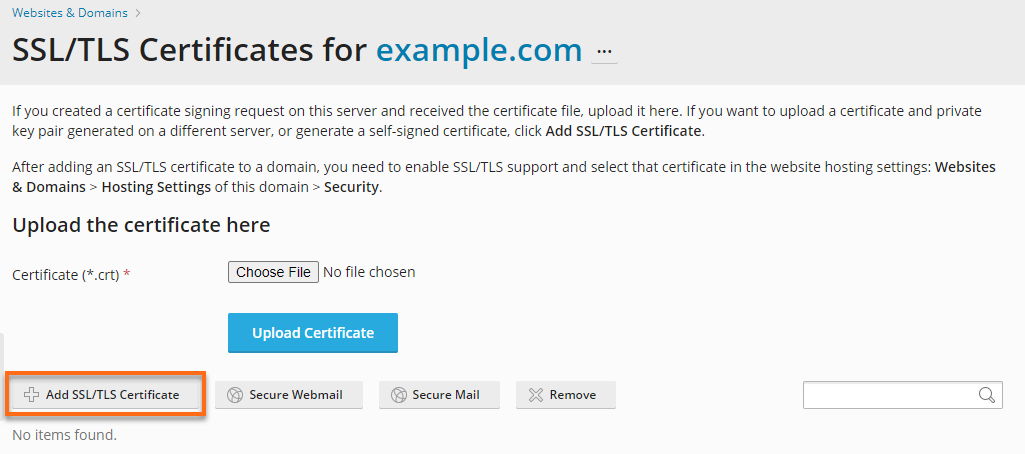
- Scroll down to the Upload the certificate as text section and then paste each section from the certificate file into the corresponding fields.
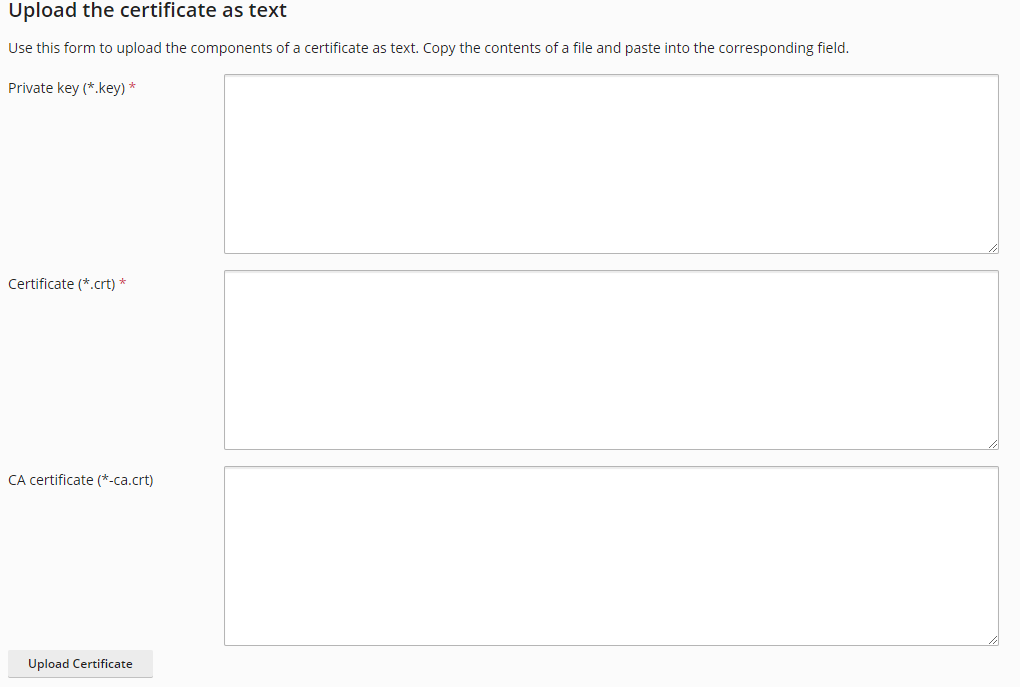
- Click Upload Certificate.
- Go to Websites &Domains, select Hosting Settings.
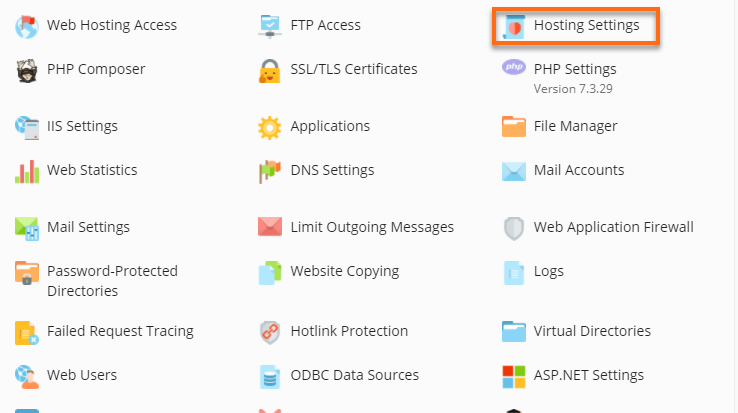
- Under Security, enable the SSL/TLS support option.
- On the Certificate option, select the certificate uploaded on the previous step.
- Click OK
