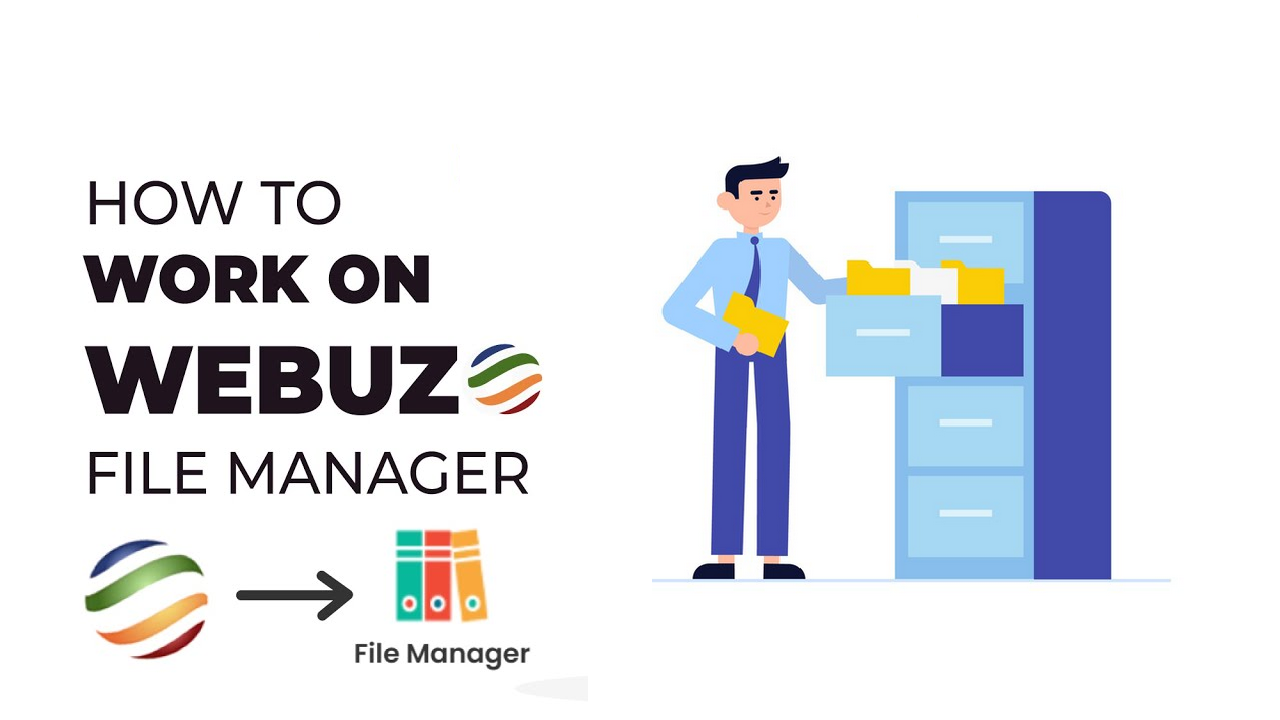
Exploring Webuzo File Manager: Tips and Tricks
Webuzo File Manager is a powerful tool that helps you manage your website files directly from the control panel. Whether you’re uploading files, editing documents, or organizing your directories, the File Manager provides an intuitive interface for efficient file management. In this blog post, we’ll explore some useful tips and tricks for getting the most out of Webuzo’s File Manager.
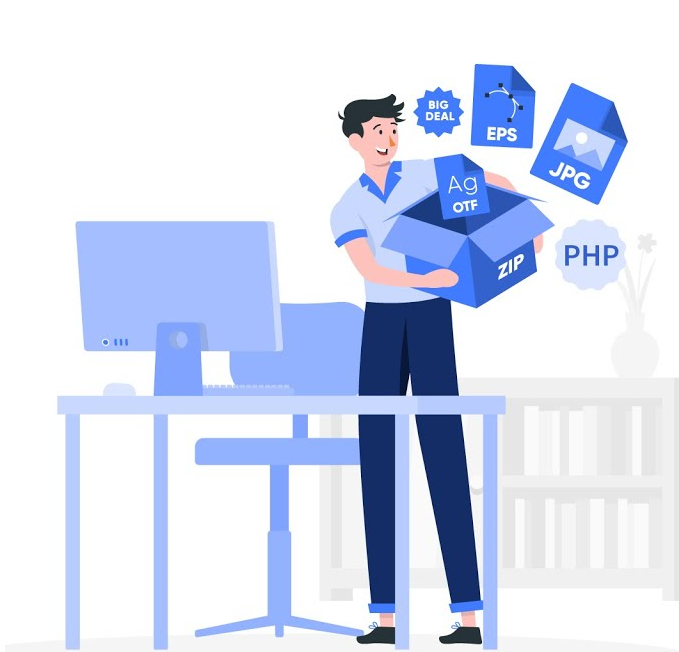
Table of Contents
What is Webuzo File Manager?
Webuzo’s File Manager is a web-based interface that allows you to manage your website files without needing FTP access or SSH. It’s ideal for users who prefer a GUI (graphical user interface) over the command line or are looking for an easy way to handle file management tasks.
With Webuzo’s File Manager, you can:
- Upload, download, and delete files
- Create, rename, and organize directories
- Edit text-based files (HTML, CSS, PHP, etc.)
- Change file permissions
- View and manage logs and error files
- Perform bulk actions like extracting ZIP files or compressing directories
1. Accessing the File Manager in Webuzo
To get started, you need to log into your Webuzo control panel:
- Log in to Webuzo via your browser using the login credentials provided by your hosting provider.
- Once logged in, look for the File Manager icon, typically found under the Applications section in the Webuzo dashboard.
- Click on the File Manager icon to launch the file management interface.
2. Navigating the File Manager Interface
Upon accessing the File Manager, you’ll be greeted with a file explorer-like interface:
- Left Sidebar: Displays your server’s directory structure. You can navigate between different folders, starting from the home directory or public_html (for website files).
- File View: Shows the contents of the selected directory. You can view, sort, and manage files here.
- Top Toolbar: Contains actions like uploading files, creating new folders, and performing actions like editing or compressing files.
3. Uploading Files to Webuzo
Uploading files to your website or server can be done in a few clicks:
- Click the “Upload” Button in the top toolbar.
- Select Files to Upload: Browse through your local files and select the ones you want to upload. You can also drag and drop files directly into the File Manager interface.
- Start Upload: Once you’ve selected the files, click the Upload button to begin the transfer. You’ll see a progress bar, and once the upload is complete, the files will appear in the directory you’ve selected.
4. Editing Files Directly in the File Manager
Webuzo makes it easy to edit text-based files like HTML, CSS, PHP, and JavaScript without needing an external text editor:
- Select the File: In the File Manager, right-click the file you want to edit and choose Edit.
- Edit in Browser: Webuzo will open the file in a simple editor within your browser. You can make your changes here and save them directly.
- Syntax Highlighting: For easier editing, files like PHP or HTML will display syntax highlighting, making it easier to identify code structures.
Tip: Always back up files before making changes, especially if you are working on important configuration files like wp-config.php or .htaccess.
5. Organizing Files and Directories
Keeping your files organized is key to managing a website, especially as your content grows. Webuzo’s File Manager provides several options for file organization:
- Create New Folders: You can create new directories by clicking on the New Folder button at the top of the file manager.
- Move Files: Select a file, click on Move, and specify the target folder where you want to relocate the file.
- Rename Files: Right-click any file and select Rename to give it a more descriptive name or correct mistakes.
Tip: Always structure your directories logically. For example, place your website files in a public_html directory and your images in a separate images or assets folder for easy navigation.
6. Changing File Permissions
File permissions determine who can read, write, or execute a file. Webuzo makes it easy to change permissions directly from the File Manager:
- Select the File or Folder: Right-click on a file or folder and choose Change Permissions.
- Set Permissions: A permission window will appear, allowing you to set read, write, or execute permissions for the owner, group, and others.
- Save Changes: After setting the desired permissions, click Change Permissions to apply them.
Tip: Be cautious when changing file permissions. Setting improper permissions (e.g., giving write access to all users) can compromise the security of your website. For most files, a permission of 644 (read/write for the owner, read-only for everyone else) is sufficient.
7. Extracting, Compressing, and Archiving Files
Webuzo’s File Manager allows you to compress and extract files directly from the interface, which is especially helpful when working with multiple files or large uploads:
- Compress Files: Select the files or folders you want to compress, right-click, and choose Compress. You can choose between ZIP, TAR, or GZ compression formats.
- Extract Archives: Similarly, if you’ve uploaded a ZIP or TAR file, you can extract it by selecting the file and clicking on Extract.
Tip: Compressing files can save bandwidth when uploading multiple files. You can also download a compressed archive and extract it later using the same File Manager.
8. Downloading Files from Webuzo
Downloading files from your server to your local computer is just as simple as uploading files:
- Select the File(s): Choose the file or folder you want to download.
- Click on Download: Once selected, click the Download button in the top toolbar. For folders, Webuzo will compress them into a ZIP file before downloading.
- Save Locally: The file will begin downloading to your computer, where you can save it or make local edits.
9. Viewing File Logs and Error Files
Webuzo’s File Manager allows you to quickly access and view important logs, including error logs and access logs, which can help you troubleshoot website issues:
- Navigate to the logs or error_log file within the file structure.
- Right-click on the file and choose Edit to view its contents directly in your browser.
Tip: Regularly check the error_log file to monitor any PHP or server errors, as this can help you quickly identify and resolve issues with your site.
10. Tips for Efficient File Management
- Use Keyboard Shortcuts: Webuzo supports basic keyboard shortcuts like Ctrl + C for copy, Ctrl + V for paste, and Ctrl + X for cut, making file management faster.
- Bulk Actions: To save time, select multiple files or folders and perform actions like compressing, moving, or downloading in bulk.
- Check Disk Usage: You can check the space usage of your directories by looking at the file size displayed next to each item in the File Manager. This is useful for managing server resources.
Conclusion
Webuzo’s File Manager is a versatile and user-friendly tool that allows you to manage your website files efficiently. By utilizing these tips and tricks, you can streamline your website maintenance, enhance your workflow, and ensure your files are always organized and secure. Whether you’re uploading files, editing code, or managing backups, Webuzo provides an intuitive interface for all your file management needs.
