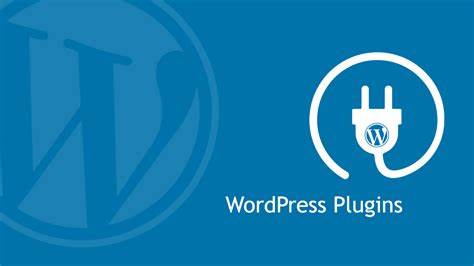
How to Disable a WordPress Plugin via cPanel
Disabling a WordPress plugin via cPanel can be done by accessing the file system of your WordPress installation and renaming the plugin folder. Here are the steps to do it:

Table of Contents
- Access cPanel: Log in to your cPanel account provided by your web hosting provider.
- File Manager: Look for the “File Manager” option within cPanel. Click on it to open the file management interface.
- Locate WordPress Installation: Navigate to the directory where your WordPress installation is located. This is typically in the
public_htmldirectory or a subdirectory within it. - Navigate to Plugins Folder: Once you’ve located your WordPress installation directory, navigate to the
wp-content/pluginsfolder. This is where all the plugins are stored. - Locate Plugin to Disable: Find the folder of the plugin you want to disable. Each plugin has its own folder within the
pluginsdirectory, named after the plugin. - Rename Plugin Folder: Right-click on the plugin folder and choose the “Rename” option. You can simply add something like “.disabled” to the end of the folder name. For example, if you want to disable a plugin named “example-plugin”, you can rename its folder to “example-plugin.disabled”.
- Check WordPress Admin Dashboard: After renaming the plugin folder, try accessing your WordPress admin dashboard. The plugin should now be deactivated.
Disabling a plugin in this way effectively prevents WordPress from loading the plugin’s files, thereby disabling its functionality. Remember that this method only Disable a WordPress Plugin via cPanel temporarily. If you want to permanently remove the plugin, you can delete the Disable a WordPress Plugin via cPanel plugin folder entirely instead of just renaming it. However, it’s generally recommended to deactivate plugins through the WordPress admin dashboard whenever possible, as directly manipulating files via cPanel carries some risk if done incorrectly.
Types of wordpress plugins
WordPress plugins come in various types, each serving different purposes and functionalities. Here are some common types of WordPress plugins:
- SEO Plugins: These plugins help optimize your website for search engines by providing tools for meta tags, sitemaps, schema markup, and other SEO-related features.
- Security Plugins: Security plugins enhance the security of your WordPress website by providing features such as firewall protection, malware scanning, login protection, and activity monitoring.
- Backup Plugins: Backup plugins automate the process of backing up your WordPress website, including files and databases, to ensure that you have a copy in case of data loss or website issues.
- Performance Optimization Plugins: These plugins help improve the speed and performance of your WordPress website by implementing caching, minification, lazy loading, and other optimization techniques.
- Contact Form Plugins: Contact form plugins allow you to create and manage contact forms on your website, enabling visitors to get in touch with you easily.
- E-commerce Plugins: E-commerce plugins transform your WordPress website into an online store, providing features such as product listings, shopping carts, payment gateways, and order management.
- Social Media Plugins: These plugins integrate social media platforms with your WordPress website, allowing you to display social feeds, share buttons, and social login options.
- Membership Plugins: Membership plugins enable you to create membership-based websites with features like user registration, subscription management, content restriction, and member profiles.
- Page Builder Plugins: Page builder plugins offer drag-and-drop interfaces for building custom layouts and designs without coding, allowing you to create visually appealing pages and posts.
- Analytics Plugins: Analytics plugins integrate tracking codes and provide insights into your website’s performance, including visitor statistics, traffic sources, and user behavior.
- Content Management Plugins: Content management plugins offer tools for organizing and managing your website’s content, including custom post types, taxonomies, and content workflows.
- Multilingual Plugins: Multilingual plugins enable you to create multilingual websites by providing translation management tools and language switchers for your content.
These are just some examples of the types of WordPress plugins available. Depending on your website’s needs and goals, you may choose to install one or more plugins from these categories to enhance its functionality and features.
Follow these steps to disable a WordPress plugin via cPanel:
1. Log in to your cPanel account.
2. Under the Files section, click File Manager.
3. Navigate to the website folder where the WordPress installation is. (Most commonly public_html.)
4. Click on the wp-content folder.
5. Click on the plugins folder.
6. Right-click the plugin folder you wish to disable, then click Rename.
7. This pop-up box will appear. Add ‘.old’ into the new file name, then click Rename File. (To reactivate the plugin, rename it again and remove ‘.old’.)
