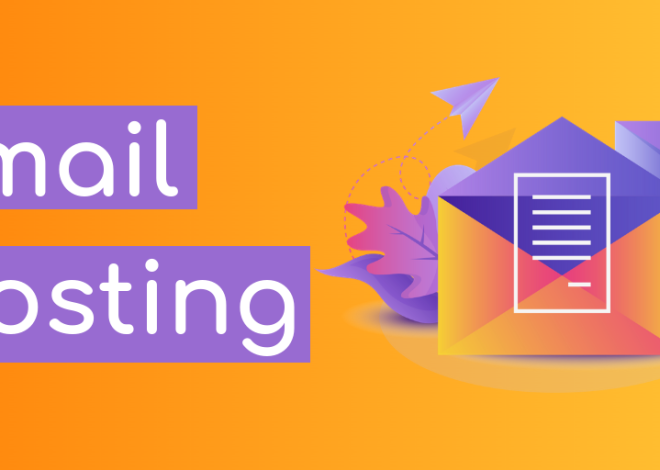How to Disable a WordPress Plugin via cPanel
Disabling a WordPress plugin via cPanel is relatively straightforward. Here’s a step-by-step guide on how to do it:
Table of Contents
Disable a WordPress Plugin Access cPanel:
- Log in to your cPanel account. You typically do this by visiting your hosting provider’s website, logging in with your credentials, and navigating to the cPanel interface.

- Locate the File Manager: In cPanel, look for the “File Manager” tool. This is where you can access and manage files and directories in your hosting account.

- Navigate to WordPress Directory: Find the directory where your WordPress website files are located. This is often in the “public_html” directory, but it could be different depending on your hosting setup.

- Go to the Plugins Folder: Inside your WordPress directory, locate the “wp-content” folder. Inside “wp-content,” find the “plugins” folder. This is where all your WordPress plugins are stored.
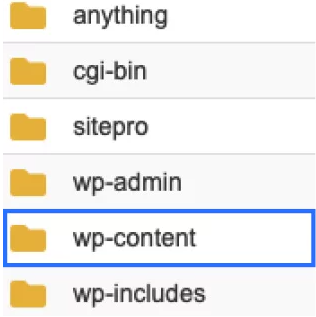
- Find the Plugin to Disable: Look for the folder corresponding to the plugin you want to disable. Each plugin typically has its own folder within the “plugins” directory.

- Rename the Plugin Folder: To disable the plugin, you can simply rename its folder. Right-click on the folder of the plugin you want to disable, select “Rename,” and add something like “.disabled” to the end of the folder name. This effectively deactivates the plugin because WordPress won’t be able to locate its files.


- Check Your WordPress Dashboard: After renaming the plugin folder, visit your WordPress dashboard in your browser. Go to the “Plugins” section. You should see a notice indicating that the plugin has been deactivated because its files are missing.
That’s it! You’ve successfully disabled a WordPress Disable a WordPress Plugin via cPanel. If you ever want to re-enable the plugin, you can simply rename the folder back to its original name.